KGpg/Manual/Getting Started: Difference between revisions
(Created page with '==Getting Started== Here is a list of KGpg's main components: '''System Tray''' center When you start KGpg, a system tray icon will appear. A left mo...') |
(Syntax correction) |
||
| Line 24: | Line 24: | ||
{|align="right" | {|align="right" | ||
|KGpg/Manual/Using_KGpg|Next | |[[KGpg/Manual/Using_KGpg|Next]] | ||
|- | |- | ||
|KGpg/Manual/Using_KGpg|Using KGpg | |[[KGpg/Manual/Using_KGpg|Using KGpg]] | ||
|} | |} | ||
Revision as of 11:58, 15 August 2010
Getting Started
Here is a list of KGpg's main components:
System Tray
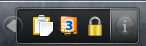
When you start KGpg, a system tray icon will appear. A left mouse button click will open the Key Manager window, while a right mouse button click will open a menu allowing quick access to some important features. If you prefer other options you can change the left mouse button action to show the editor or completely disable the system tray icon using the settings dialog.
Please note that the system tray icon of KGpg is marked as "inactive" basically all the time. Since the system tray applet will usually hide inactive icons the one of KGpg will not be shown until you explicitly request it. For details please have a look at the Plasma documentation.
Key Manager Window
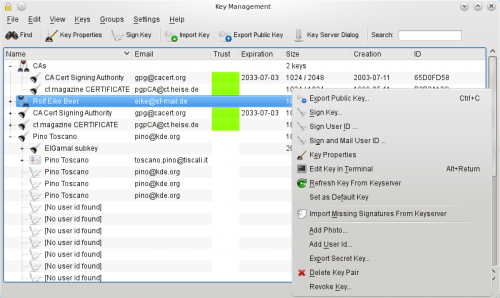
That's the central place to manage your keys. To open the Key Manager window, click with the left mouse button on KGpg's applet. You can import, export, sign and edit your keys. Most actions can be performed with a right mouse button click on a key.
Editor Window
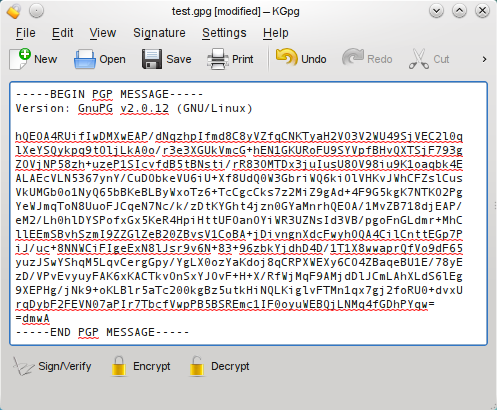
It's a simple text editor, where you can type or paste text to encrypt/decrypt it. To open the editor, click with the right mouse button on KGpg's applet.
File manager integration KGpg is integrated in Konqueror and Dolphin. It means that when you right click on a file, you can choose to encrypt a file. You can decrypt a file with a left mouse button click.
| Next |
| Using KGpg |
