KPlato/Manual/Resource Editor: Difference between revisions
(Created page with '{{Construction}} ==Description== The Resource Editor is used to create, edit, and delete resources and resource groups. Resources must belong to resource group. At the moment sub...') |
mNo edit summary |
||
| Line 48: | Line 48: | ||
{| | {| | ||
|width="70%"| | |width="70%"| | ||
|[[KPlato Manual/Work and Vacation Editor|Next]] | |[[KPlato/Manual/Work and Vacation Editor|Next]] | ||
|- | |- | ||
|width="70%| | |width="70%| | ||
Revision as of 18:36, 25 August 2010

Description
The Resource Editor is used to create, edit, and delete resources and resource groups. Resources must belong to resource group. At the moment sub-groups are not allowed.
Working resources must refere to a calendar that defines the working hours for the resource. Calendars are created using the Work and Vacation Editor.
Material resources is by default always available. You can use a calendar to limit its availability.
The toolbar provides the means to create and delete resources and resource groups:
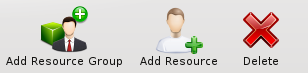
|
| Button | Short cut | Description |
| Add Resource Group | Ctrl+I | Button to create a resource group. The new group is appended at the end of the groups. |
| Add Resource | Ctrl+Shift+I | Button to create a resource. The new resource is appended as a child to the currently selected group. If a resource is selected, the new resource is appended to its parent group. |
| Delete Selected Items | Delete | Deletes the selected resources and/or resource groups. |
Resources can be moved to a different resource group using drag-and-drop.
Editing data
Data can be edited inline as described here. Resources can also be edited using the resource settings dialog.
The following columns are displayed as default:
Configuration
Using the context menu, the view can be configured to split/unsplit the tree view or it can be configured using the configure dialog. The configure dialog enables you to tailor the amount of information the view displays to fit your needs.
| Next | |
| Work and Vacation Editor |

