Taking Screenshots: Difference between revisions
Appearance
Pipesmoker (talk | contribs) |
Pipesmoker (talk | contribs) |
||
| Line 5: | Line 5: | ||
* Preferably, use compositing (Desktop Effects module in [[System Settings|System Settings]]) | * Preferably, use compositing (Desktop Effects module in [[System Settings|System Settings]]) | ||
* Preferably, use Liberation Sans, 9pt as font | * Preferably, use Liberation Sans, 9pt as font | ||
* If the screenshot shows parts of the desktop, preferably use plasma default background. | * If the screenshot shows parts of the desktop, preferably use plasma default background. Include a margin (around 20 pixels) [[media:Screenshot-ksnapshot.png|see the image below]] to ensure that window shadows don't look cropped. | ||
== Workflow == | == Workflow == | ||
Revision as of 16:08, 8 September 2010
Guidelines
- Set the language to English unless it's a localized screenshot
- Save as PNG image
- Preferably, use the default settings (icons, color scheme, style, window decoration, application settings etc.)
- Preferably, use compositing (Desktop Effects module in System Settings)
- Preferably, use Liberation Sans, 9pt as font
- If the screenshot shows parts of the desktop, preferably use plasma default background. Include a margin (around 20 pixels) see the image below to ensure that window shadows don't look cropped.
Workflow
In this example KSnapshot is used, but other screen capture applications work as well.
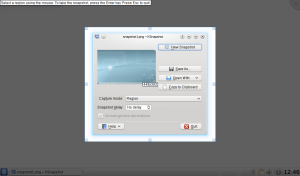
- Open KSnapshot
- Choose a Capture mode
- Full Screen: Everything on the screen is captured, usually used for desktop screenshots
- Region: Only a region defined by the user is captured, usually used for application screenshots
- Click on New Snapshot
- Full Screen: Click anywhere on the screen to take the snapshot
- Region: Use the mouse to draw a rectangle around the region to be captured (for example around a window). Click on Enter or double click in the region to take the snapshot
- Click on Save As...
- Browse to the location you want to save the image, give it a name (name.png) and click on Save
Hints and Tips
- The Snapshot delay option makes KSnapshot wait a given amount of time (given in seconds) before taking the snapshot. This can be useful in many situations, for example when taking screenshots of drop-down menus
- It's often useful to create a separate user for taking screenshots, to ensure a standard look with the default settings. An alternative is to create an Activity with the settings required for screenshots
- Use Type: Color in the wallpaper settings to get a white background
