Ark/it: Difference between revisions
Appearance
Created page with ''''Ark è un'applicazione per gestire archivi di file'''' |
Created page with ':'''Ark''' ti permette di: :* creare un archivio compresso; :* visualizzare il contenuto di un archivio; :* estrarre il contenuto di un archivio in una cartella da te scelta.' |
||
| Line 5: | Line 5: | ||
|[[Image:arksnapshot1.png|thumb|250px]]||'''Ark è un'applicazione per gestire archivi di file''' | |[[Image:arksnapshot1.png|thumb|250px]]||'''Ark è un'applicazione per gestire archivi di file''' | ||
|} | |} | ||
:'''Ark''' | :'''Ark''' ti permette di: | ||
:* | :* creare un archivio compresso; | ||
:* | :* visualizzare il contenuto di un archivio; | ||
:* | :* estrarre il contenuto di un archivio in una cartella da te scelta. | ||
It can handle many formats, including tar, gzip, bzip2, zip, rar and 7z. | It can handle many formats, including tar, gzip, bzip2, zip, rar and 7z. | ||
Revision as of 18:21, 9 September 2010
Template:I18n/Language Navigation Bar
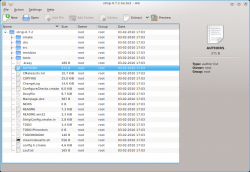 |
Ark è un'applicazione per gestire archivi di file |
- Ark ti permette di:
- creare un archivio compresso;
- visualizzare il contenuto di un archivio;
- estrarre il contenuto di un archivio in una cartella da te scelta.
It can handle many formats, including tar, gzip, bzip2, zip, rar and 7z.
Creating an Archive
Extracting Files
This is the use that most people will meet first.
- With a single file highlighted you will be asked whether you want to extract that one file or all files.
- The archive remains complete and the file you selected is placed in the directory of your choice.
The way that extracting works has changed in recent versions, so may feel strange to someone recently working with KDE3. There are two ways that you can control the Extraction.
- When viewing the archive within Ark, use button on the toolbar or Ctrl-E . This gives you a navigable tree where you can select your destination.
- When viewing the archive in Dolphin, right click on it and you will get three options:
- Extract here, Autodetect Subfolder
- Extract to....
- Extract here.
- The second option works the same as Ctrl-E within Ark.
- The third option does exactly what it says - if no folder is defined within the archive, all the extracted files will end up in the current directory. If the archive does contain a folder, then a folder will be created under the current folder, and all files extracted into that folder.
- The first option is similar to the third one, but when no folder is defined within the archive, Ark will create one, then all files extracted into that folder. If, for instance, your archive is called Patterns.zip and it contains all the designs, you would end up with a structure like ~/Patterns/design1 etc.
Working with Files
- Very often an archive will contain a README or some other instruction file. It is often useful to be able to preview that file before starting work with the archive. Double click any file in archive will open preview.
- It may be that one file in an archive becomes irrelevant. The file can be deleted within the archive.
- In the KDE3 version it is possible to any suitable application
- It is also possible, in the KDE3 version, to an application.
(These two features are not available in the KDE SC 4 version yet)
