Ark/da: Difference between revisions
(Created page with ':* Når du ser arkivets indhold i '''Ark''', kan du bruge knappen <menuchoice>Pak ud</menuchoice> i værktøjslinjen eller <keycap>Ctrl-E</keycap>. Det giver dig et navigerbart t...') |
(Created page with ':* Det anden valgmulighed virker på samme måde som <keycap>Ctrl-E</keycap> i '''Ark'''. :* Den tredje valgmulighed gør præcis, hvad den siger - hvis der ikke er en mappe inde...') |
||
| Line 33: | Line 33: | ||
:** Udpak her | :** Udpak her | ||
:* | :* Det anden valgmulighed virker på samme måde som <keycap>Ctrl-E</keycap> i '''Ark'''. | ||
:* | :* Den tredje valgmulighed gør præcis, hvad den siger - hvis der ikke er en mappe inde i arkivet, så vil alle filer ende i den aktuelle mappe. Hvis arkivet indeholder mapper, så vil tilsvarende undermapper blive lavet i den aktuelle mappe og filerne vil blive pakket ud i undermappen. | ||
:* | :* Den første valgmulighed minder om den tredje, men hvis ingen mappe er defineret i arkivet, så vil '''Ark''' lave en mappe og pakke indholdet ud i denne. Hvis du fx har et arkiv ved navn Mønstre.zip og det indeholder en mappe ved navn Mønstre, som igen indeholder alle dine design, så ender du med en struktur i retning af ~/Mønstre/Mønstre/design1 osv. | ||
==Working with Files== | ==Working with Files== | ||
Revision as of 19:25, 9 September 2010
Template:I18n/Language Navigation Bar
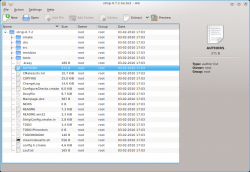 |
Ark håndterer filarkiver |
- Ark lader dig
- Lave komprimerede arkiver
- Se indholdet af et arkiv
- Pakke et arkiv ud til din foretrukne mappe
Ark forstår mange formater, herunder tar, gzip, bzip2, zip, rar og 7z.
Lav et arkiv
Pak filer ud
Dette er, hvad de fleste vil bruge Ark til i begyndelsen.
- Med en enkelt fil fremhævet vil du blive spurgt, om du ønsker at udpakke denne ene fil eller alle filer.
- Arkivet efterlades uændret, og de udpakkede filer lægges i den mappe, som du udpeger til dem.
Den måde man pakker filer ud er ændret i nyere versioner og kan føles underlig for dem, der har arbejdet med KDE3 for nylig. Der er to måder, hvorpå du kan styre udpakningen.
- Når du ser arkivets indhold i Ark, kan du bruge knappen i værktøjslinjen eller Ctrl-E. Det giver dig et navigerbart træ, hvor du kan vælge destinationen.
- Når du ser arkivet i Dolphin, så kan du højreklikke på det; derved fremkommer tre valgmuligheder:
- Udpak arkiv her og find automatisk undermapper
- Udpak til...
- Udpak her
- Det anden valgmulighed virker på samme måde som Ctrl-E i Ark.
- Den tredje valgmulighed gør præcis, hvad den siger - hvis der ikke er en mappe inde i arkivet, så vil alle filer ende i den aktuelle mappe. Hvis arkivet indeholder mapper, så vil tilsvarende undermapper blive lavet i den aktuelle mappe og filerne vil blive pakket ud i undermappen.
- Den første valgmulighed minder om den tredje, men hvis ingen mappe er defineret i arkivet, så vil Ark lave en mappe og pakke indholdet ud i denne. Hvis du fx har et arkiv ved navn Mønstre.zip og det indeholder en mappe ved navn Mønstre, som igen indeholder alle dine design, så ender du med en struktur i retning af ~/Mønstre/Mønstre/design1 osv.
Working with Files
- Very often an archive will contain a README or some other instruction file. It is often useful to be able to preview that file before starting work with the archive. Double click any file in archive will open preview.
- It may be that one file in an archive becomes irrelevant. The file can be deleted within the archive.
- In the KDE3 version it is possible to any suitable application
- It is also possible, in the KDE3 version, to an application.
(These two features are not available in the KDE SC 4 version yet)
