KrossWordPuzzle/Using KrossWordPuzzle/uk: Difference between revisions
Created page with 'Після натискання кнопки '''Гаразд''' буде створено кросворд, який негайно буде відкрито у режимі ре...' |
Created page with 'Крім того, ви можете перетягувати кросворди з однієї теки бібліотеки до іншої.' |
||
| Line 65: | Line 65: | ||
To create new folders click <menuchoice>New Folder</menuchoice>, which will ask you for a name for the new folder. | To create new folders click <menuchoice>New Folder</menuchoice>, which will ask you for a name for the new folder. | ||
Крім того, ви можете перетягувати кросворди з однієї теки бібліотеки до іншої. | |||
Revision as of 16:11, 14 September 2010
Розв’язуйте кросворди, звантажуйте нові і створюйте власні

Бібліотека
Одразу після запуску програми ви побачите панель бібліотеки. Якщо панель бібліотеки не буде показано, ви завжди можете перемкнутися на цю панель за допомогою заголовка вкладки розташованого у верхній частині вікна:
У бібліотеці ви побачите список всіх ваших кросвордів. На панелі інструментів бібліотеки ви побачите кнопки призначені для заповнення вашої бібліотеки: , , . Крім того, там розташовано кнопки впорядкування бібліотеки: і . Скористатися деякими з кнопок можна, лише якщо у списку бібліотеки позначено кросворд.
Звантаження кросвордів
На вкладці бібліотеки натисніть кнопку , щоб відкрити діалогове вікно звантаження. Розгорніть список , щоб переглянути список пропонованих джерел кросвордів. Для кожного з пунктів списку кросвордів джерела буде показано попередній перегляд ґратки кросворда. Знайти якийсь певний кросворд у списку можна за допомогою рядка пошуку. За допомогою нижньої частини діалогового вікна звантаження можна змінити теку призначення для звантажених кросвордів. Щоб звантажити вибраний кросворд, натисніть кнопку Гаразд.
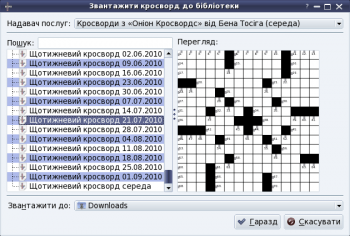
Імпортування кросвордів
Щоб імпортувати файли кросвордів, що зберігаються на вашому комп’ютері, натисніть кнопку . Крім того, ви можете додавати файли до бібліотеки безпосереднім перетягуванням позначок файлів, наприклад, з Dolphin до вікна бібліотеки. Передбачено підтримку таких форматів файлів:
- .puz (AcrossLite)
- .kwp (від kross-word-puzzle)
- .kwpz (стиснуті файли .kwp)
Експортування кросвордів
Щоб експортувати кросворд з бібліотеки, натисніть кнопку . Передбачено підтримку експортування даних у таких форматах файлів:
- .puz (AcrossLite)
- .kwp (від kross-word-puzzle)
- .kwpz (стиснуті файли .kwp)
- .pdf (Acrobat Reader, Okular, ...)
- .ps (PostScript)
- .png (формат зображень)
- .jpg (формат зображень)
Створення кросвордів
In the library click , which will open a dialog. In the tab you can choose a crossword type and set some information like the authors name (you) or the size of the crossword. You can also create user defined crossword types. See Crossword Types for an overview of the available crossword types. All settings can be changed later via .
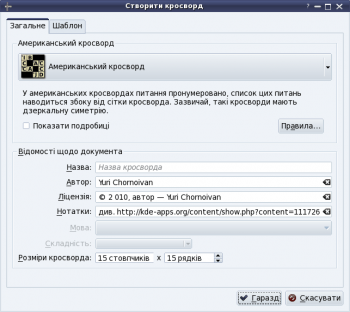
In the tab you can choose to use a template. Templates are complete crosswords, but without clue texts or answer letters. You can use them to quickly create new crosswords by just filling in the clues. If you have a good dictionary this can be really easy.
You can easily create new templates by saving a crossword with the option enabled (use ). If you want the new template to appear in the dialog you should save it to the default place (which appears in the dialog).
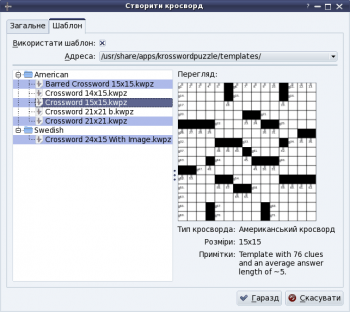
Після натискання кнопки Гаразд буде створено кросворд, який негайно буде відкрито у режимі редагування. Докладніше про редагування кросворда можна дізнатися з розділу щодо редагування кросвордів.
Впорядкування власної бібліотеки
To delete the selected crossword from the library click . You can also delete a folder from the library. This will delete all contained crosswords in that folder. To create new folders click , which will ask you for a name for the new folder.
Крім того, ви можете перетягувати кросворди з однієї теки бібліотеки до іншої.
Друк
You can view a print preview using . To print a crossword use . Besides all the default printing options, you can choose a color for empty cells in tab.
Розв’язання кросвордів
Choose a crossword to play from the library and then click in the toolbar or double click that crossword. See Library for instructions on how to add crosswords to your library.
This is how the main window will look after opening the crossword:

You can click each letter cell to set the focus to that cell. When you press a letter key, that letter will be put into the focused cell and the next letter cell of the current clue will be focused. Normally you will start with focusing the first letter cell of a clue and then just write the answer using the keyboard.
In the statusbar there is a progress bar, showing you the percentage of filled letter cells, the solving progress. When you filled in all letter cells you can check your solution using or the corresponding button in the toolbar. If you want to start again, ie. clearing all answers, use . You can also clear answers / letters using the context menu or using the . The Eraser Tool can be enabled using or by the corresponding toolbar button. When it's enabled you can clear letter cells by clicking them or clear answers by clicking clue cells (that obviously only works, when clue cells are visible).
Навігація
There are many ways to navigate through the crossword. First you can use the arrow keys to move the focus.
There are other actions for navigation (some have default shortcuts):
- (default shortcut Home), selects the first letter of the current clue
- (default shortcut End), selects the last letter of the current clue
- (default shortcut Tab), selects the clue with a different orientation without selecting another letter
- , selects the first clue
- , selects the previous clue
- (default shortcut Return), selects the next clue
- , selects the last clue
All those actions are listed in the menu:

To change the zoom level you can use the zoom slider in the status bar, use the menu or hold Ctrl and zoom in/out with the mouse wheel. You can show the whole crossword in the window using .
To pan the view you can enable the pan mode using or the pan button in the toolbar. In pan mode you can use the mouse to drag the view. You can also pan when not in pan mode by pressing and holding Ctrl.
You can always your current work with all currently filled letters.
Підказки, розв’язання
When you're stuck while trying to solve a crossword you can get help. There are different actions for getting help:
- Solve the whole crossword (using )
- Solve a whole clue (using the context menu on a letter cell and then choose or )
- Solve a single letter (using or the context menu on a letter cell and then choose )
Список питань
The clue list isn't shown for all crossword types by default (eg. not for Swedish crosswords). You can show/hide it via . It shows a list of all clues of the current crossword with it's current answers. You can click each clue in the list to pan the view to that clue. After clicking a clue you can directly start writing the answer.
Панель інструментів розв’язання
The solution toolbar is only shown for crosswords that have a solution word. Such crosswords have some special letter cells, namely solution letter cells. Those solution letter cells are marked by parenthesized numbers, indicating their position in the solution word. All solution letters together form the solution word.
You can change the solution letters either in the solution toolbar or in the crossword, they synchronize themselves. You can toggle the solution toolbar via .
Редагування кросвордів
To edit crosswords you first need to enable the edit mode using or the corresponding button in the toolbar. When you have just created a new crossword using the dialog the edit mode is enabled automatically. In edit mode all correct letters are shown and empty cells are visible and focusable. You can navigate through the crossword in the same way it's done when the edit mode isn't enabled. Changes to letter cells will change their correct letters (indicated by the blue color of the letters).
When you created a new crossword using a template you just need to fill in the letters and clues and you're done. Otherwise you first need to add clues and images if you want (not all crossword types allow images!).
Different crossword types have different rules, allow different sets of cell types. You can convert your crossword to any type you want, see Converting Crosswords.
Додавання питань і зображень
To add new clues or images, select an empty cell and then use or (which won't be shown if the current crossword type doesn't allow image cells). If the current crossword type allows , you can also select a clue cell and then choose . This will immediatly add the clue or image into the crossword with default settings. Read the next sections to see how to change the newly created clue or image.
Внесення змін до питань
You can change clues using the . If it's not shown you can enable it with .
When you have selected a clue it will look like this:

You can change the clue text and insert special characters using the button on the right of the clue input line.
The orientation of the clue can be changed to or if that's possible. When it's not possible, it's because the clue is too long for the other orientation or because there are other cells preventing the orientation to be changed (eg. a clues answer can't cross other clue cells).
When you have set up a dictionary the dictionary group box is shown in the Current Cell dock. See Using The Dictionary to see how to use it.
When the current crossword type allows or requires clue cells to be shown the Current Cell dock includes a group of buttons to change the answer offset. The answer offset is the offset of the first letter cell of the answer to it's clue cell (topleft, top, topright, left, on clue cell, right, bottomleft, bottom, bottomright). American crosswords disallow clue cells, ie. the answer offset is always 'on clue cell'. Swedish crosswords require clue cells, ie. the answer offset can't be 'on clue cell'.
Answer lengths can be changed interactively by dragging the bar after the last letter cell of a clue. The answer length is changed by adding / removing letter cells from the clue. You can't make an answer shorter than the minimum allowed answer length of the current crossword type.
Зміна зображень
ЩЕ НЕ НАПИСАНО
Перетворення кросвордів
You can convert every crossword to every other crossword type. To do this, use , click the section and then click the button. This will open the conversion dialog, where you can choose the crossword type to convert to. On the bottom of the dialog an info line is shown which informs you about cells, that will get removed by the conversion. You can undo each conversion.
See Crossword Types for a list of available crossword types.
Керування словником
Перш за все, вам слід встановити і запустити сервер MySQL.
ЗАВДАННЯ: Додати тут трохи тексту...
You can open the dictionary dialog via .

On the right of the dialog you can see a list of all words in your dictionary. Each word can have an associated clue text.
On the left you can see a toolbox with three sections: , and .
To add words with their clue texts from existing crosswords you can use , which extracts all words from all crosswords in your library or , which lets you choose crossword files to extract words from. You can also add words (without clue texts) from plain text dictionary files using '. Normally the directories /usr/dict or /usr/share/dict contains such dictionaries.
To add single words use from the section. Change the word directly in the list. To remove all selected words from the dictionary use <menuchocie>Remove Selected</menuchoice>, to clear the dictionary use .
The section contains two buttons: and . These can be used to import/export the dictionary to/from comma seperated files (CSV). CSV-Files can also be imported into spread sheet applications. You can use those files as backup or to share your dictionary with others.
Використання словника
ЗАВДАННЯ: Докладніший опис додавання питань за допомогою словника
In the Current Cell dock, you can search for matching answers using wildcard patterns (? for one arbitrary letter, * for any number of arbitrary letters). Those patterns are automatically generated based on the letters that are already in the crossword. Therefore matching answers are automatically offered when adding new clues.

