Plasma/ColorPicker/uk: Difference between revisions
(Created page with 'Подібно до всіх віджетів, розміри цього віджета можна змінювати, але мінімальним його розміром б...') |
(Created page with 'Щоб вибрати колір, натисніть верхню піктограму з зображенням маленької піпетки. На екрані буде п...') |
||
| Line 12: | Line 12: | ||
Подібно до всіх віджетів, розміри цього віджета можна змінювати, але мінімальним його розміром буде розмір, який забезпечує показ піктограм, з яких створено віджет «Піпетка», оскільки ці піктограми мають фіксований розмір. | Подібно до всіх віджетів, розміри цього віджета можна змінювати, але мінімальним його розміром буде розмір, який забезпечує показ піктограм, з яких створено віджет «Піпетка», оскільки ці піктограми мають фіксований розмір. | ||
Щоб вибрати колір, натисніть верхню піктограму з зображенням маленької піпетки. На екрані буде показано хрестик. Пересуньте його за допомогою миші на точку, колір якої слід визначити. Клацніть лівою кнопкою миші, щоб ''вибрати'' колір. | |||
[[Category:Widgets]] | [[Category:Widgets]] | ||
Revision as of 13:02, 18 September 2010
Віджет «Піпетка»
 |
Віджет «Піпетка». Цей віджет призначено для визначення кольорів елементів інтерфейсу на екрані. |
Під час роботи з графічною програмою ви можете скористатися інструментом для визначення кольору точки зображення, відкритого у програмі. Наприклад, такий інструмент передбачено у Gimp. Але якщо ви працюєте у програмі для перегляду інтернету, вам зручніше буде скористатися для визначення кольору елемента сторінки віджетом «Піпетка».
Подібно до всіх віджетів, розміри цього віджета можна змінювати, але мінімальним його розміром буде розмір, який забезпечує показ піктограм, з яких створено віджет «Піпетка», оскільки ці піктограми мають фіксований розмір.
Щоб вибрати колір, натисніть верхню піктограму з зображенням маленької піпетки. На екрані буде показано хрестик. Пересуньте його за допомогою миші на точку, колір якої слід визначити. Клацніть лівою кнопкою миші, щоб вибрати колір.
The color you clicked is put into the lower circle icon of the plasmoid as a visible color patch. It also is recorded in the plasmoid history (see that history by clicking the ).
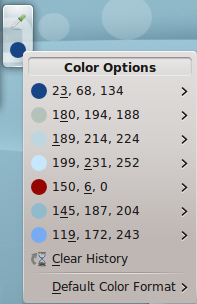
If you slide the mouse pointer down the list of colors and hover over the color which interests you, you'll see it listed in a variety of formats. For most users, the default decimal values will be the most useful. You can change the default format to your preferences.
Of course, if you are color blind, you'll still have trouble, sorry.
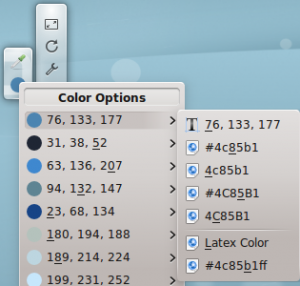
Let's say I wanted to pick a screen color to use in a Gimp image. I'd pick the color with Color Picker, then choose the HTML coding format by clicking the and then clicking the which also puts the color choice into the system clipboard. Finally, I would switch to my open Gimp image and click on the the foreground color tool and paste the color into the dialog blank. Gimp's default color format is the HTML format known as hexadecimal. The application you use may need a different format. In the worst case situation, you can retype the numbers in blanks when the application gives you a separate blank for each of the decimal values for red, green and blue (RGB) 186, 196, 189.
You can set Color Picker to use, as default, the format which you need most often. That is the last option on the .

