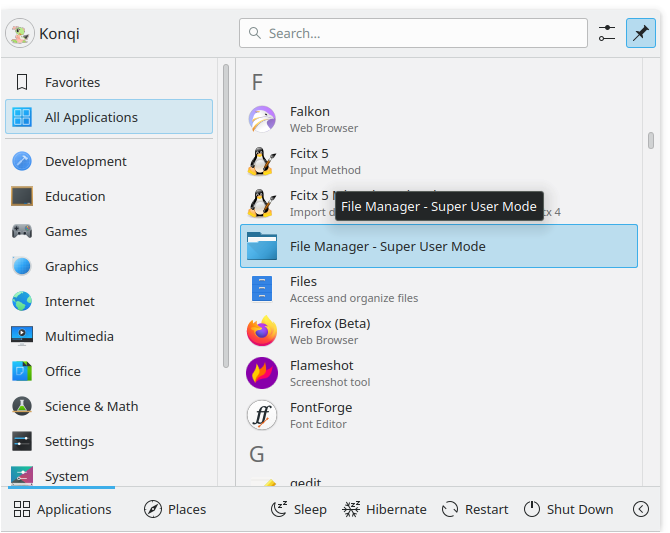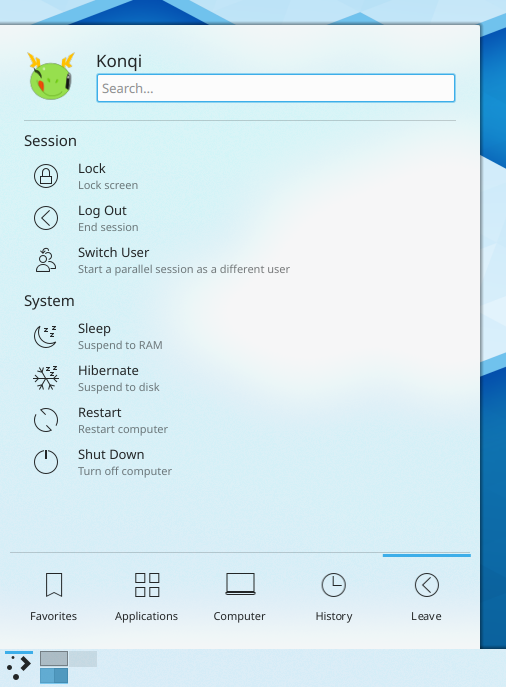Plasma/Kickoff/da: Difference between revisions
Importing a new version from external source |
Importing a new version from external source |
||
| Line 47: | Line 47: | ||
I fanebladet <menuchoice>Computer</menuchoice> finder du links til nogle systemprogrammer (som [[Special:myLanguage/System_Settings|Systemindstillinger]]), dine yndlingssteder (som indstilles i [[Special:myLanguage/Dolphin|Dolphin]]) og tilgængelige lagermedier. Også her kan du højreklikke for at få nogle valgmuligheder, nemlig <menuchoice>Føj til skrivebordet</menuchoice> og <menuchoice>Føj til panel</menuchoice>. | |||
Revision as of 19:55, 5 October 2010
Kickoff er Plasma-skrivebordets standard startmenu. I standardkonfigurationen er den placeret helt til venstre i panelet for neden på skærmen. Udover dens hovedformål (at give adgang til dine applikationer) giver den dig adgang til nogle steder på din computer, nyligt åbnede dokumenter og muligheder for at afslutte din session i KDE.
Kickoff kan ændres til af fungere mere som en traditionel, menubaseret startmenu ved at højreklikke på ikonet og vælge . Hvis du gør det, så mister du selvfølgelig fordelen af Kickoffs søgelinje.
 |
 |
 |
Åbn Kickoff
For at åbne Kickoff klikker du simpelt hen på dens ikon, som normalt findes yderst til venstre i panelet forneden på Plasma-arbejdspladsen. Øverst i Kickoff ser du søgelinjen, for neden ser du fem faneblade: , , , and . Imellem disse vises indholdet af det valgte faneblad. Du kan rulle indholdet op eller ned, hvis noget af det er skjult. Du kan også ændre Kickoffs størrelse: Grib fat i det øverste, højre hjørne af Kickoff med musemarkøren (den bliver til et par af diagonalt rettede pile) og træk Kickoff til den ønskede størrelse.
Fanebladet Favoritter
 |
 |
 | |
Dette faneblad giver dig adgang til nogle af de mest brugte programmer. Selvfølgelig kan du justere dette udvalg efter dine behov. Træk rundt med en favorit og slip den hvor du har lyst for at ændre rækkefølgen. Højreklikker du på en favorit, så har du endnu flere muligheder: , , og .
Fanebladet Programmer
Dette faneblad giver dig adgang til alle installerede programmer opdelt i forskellige kategorier som og . Klik på en kategori for at se, hvilke programmer der er tilgængelige i den kategori. For at komme tilbage til oversigten klikker du på tilbageknappen, som findes i venstre side af programlisten. Et højreklik på et program giver dig nogle valgmuligheder: , og .
Fanebladet Computer
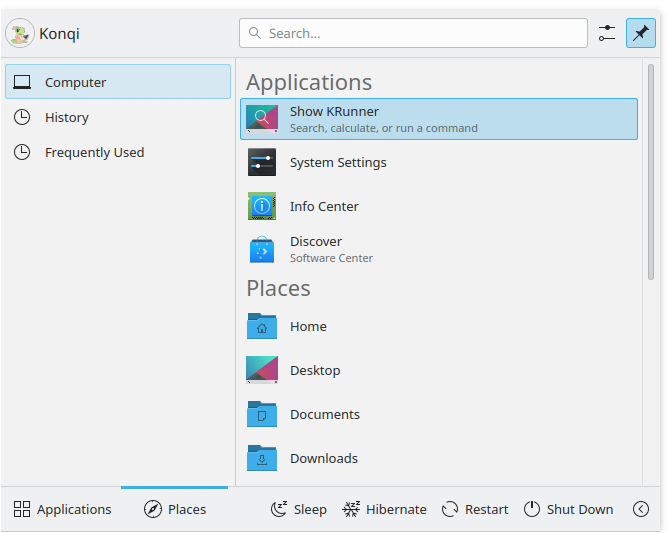
I fanebladet finder du links til nogle systemprogrammer (som Systemindstillinger), dine yndlingssteder (som indstilles i Dolphin) og tilgængelige lagermedier. Også her kan du højreklikke for at få nogle valgmuligheder, nemlig og .
The Recently Used Tab
Your recently-used applications and documents are presented on this tab. Note that only applications launched via kickoff are taken into account for this list. A right-click on an entry brings you the usual context menu with copy options and additional options to clear the recently used history.
The Leave Tab
This tab gives you several options to leave your KDE session or shutdown your computer.
Search Field
 |
 |
Instead of browsing through all the tabs and categories you can simply enter a search term. The search field has focus when opening the menu, so you can simply start typing. The search will not only match against applications names, but also against their description. So if you need a browser, but don't know the name of the installed browsers, simply type "browser" in the search field. This should result in a list of all available browsers.
Add to Desktop and Panel
 |
 |
All program items and categories can be added to desktop and panel, right click and select
Alternative Application Launchers
Besides Kickoff, other application launchers are available which may fit your needs better. See the page Plasma application launchers for more details.