Browser Configuration/Opera/uk: Difference between revisions
No edit summary |
(Updating to match new version of source page) |
||
| Line 10: | Line 10: | ||
[http://my.opera.com/community/customize/skins/info/?id=8141 http://my.opera.com/community/customize/skins/info/?id=8141] | [http://my.opera.com/community/customize/skins/info/?id=8141 http://my.opera.com/community/customize/skins/info/?id=8141] | ||
Натисніть кнопку <menuchoice>Звантажити оболонку</menuchoice>, щоб встановити оболонку <menuchoice>Opera Oxygen Project</menuchoice>. | Натисніть кнопку <menuchoice>Звантажити оболонку</menuchoice>, щоб встановити оболонку <menuchoice>Opera Oxygen Project</menuchoice>. | ||
{{Tip|1=In more recent versions of Opera, You don't need to proceed to steps two or three! This has been observed in Opera 10.63.}} | |||
== Крок 2. Застосування оболонки та внесення змін до схеми кольорів == | == Крок 2. Застосування оболонки та внесення змін до схеми кольорів == | ||
Revision as of 10:43, 28 October 2010
У цьому підручнику наведено опис такого налаштування Opera, за якого програма виглядатиме так само, як інші програми Плазми. Для цього вам слід встановити оболонку Opera Oxygen, налаштувати Opera на використання схеми кольорів стільниці Плазми і змінити типові шрифти на ті, які використовуються у KDE.
Крок 1. Встановлення оболонки
Відкрийте вікно Opera і перейдіть за наведеним нижче посиланням:
http://my.opera.com/community/customize/skins/info/?id=8141
Натисніть кнопку , щоб встановити оболонку .

Крок 2. Застосування оболонки та внесення змін до схеми кольорів
Скористайтеся пунктом меню .
У списку Оболонки ви побачите перелік встановлених оболонок. Виберіть пункт , щоб застосувати оболонку Opera Oxygen Project до Opera.
Відкрийте список Схема кольорів і виберіть у ньому пункт , щоб наказати Opera використовувати схему кольорів KDE.
Крок 3. Зміна шрифту
Виберіть пункт меню . Перейдіть на вкладку .
У Opera передбачено два типових шрифти: звичайний шрифти і моноширинний шрифт. Змінити шрифти можна клацанням на відповідних пунктах. Змініть звичайний шрифт на DejaVu Sans, а моноширинний шрифт на DejaVu Sans Mono.
Ось і все! Тепер Opera виглядатиме точно як інші програми Плазми.
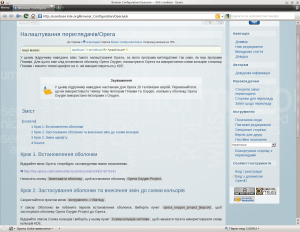
Джерело інформації
Основною цього підручника є запис у блозі Patrick Trettenbrein з заголовком “How to make Opera 9.5 look native in KDE 4”. Оновлення даних було здійснено на основі роботи у нових версіях Opera.

