Digikam/Windows/uk: Difference between revisions
Created page with "Для початку створіть новий каталог для KDE на жорсткому диску вашого комп’ютера, звантаже програм..." |
Created page with "У полі <menuchoice>Installation Directory</menuchoice> (каталог для встановлення), вкажіть адресу ''каталогу з KDE'' і нати..." |
||
| Line 9: | Line 9: | ||
[[Image:Kdewin-installer 01.png|center|350px]] | [[Image:Kdewin-installer 01.png|center|350px]] | ||
У полі <menuchoice>Installation Directory</menuchoice> (каталог для встановлення), вкажіть адресу ''каталогу з KDE'' і натисніть кнопку <menuchoice>Next</menuchoice>. Виберіть у полі <menuchoice>Install mode</menuchoice> (режим встановлення) пункт <menuchoice>End user</menuchoice> (користувач) і виберіть варіант <menuchoice>MSVC 32Bit</menuchoice> у розділі <menuchoice>Compiler Mode</menuchoice> (режим збирання). | |||
[[Image:Kdewin-installer 02.png|center|350px]] | [[Image:Kdewin-installer 02.png|center|350px]] | ||
Revision as of 10:08, 24 November 2010
Встановлення digiKam у Windows
Запозичено з запису блогу Дмітрія Попова (Dmitri Popov), 21 листопада 2010 року
Якщо ви хочете встановити digiKam у Windows, ви можете піти двома шляхами: зібрати програму з початкових кодів або скористатися програмою для встановлення KDE у Windows. Останній варіант набагато простіший, але має недолік: за його допомогою, зазвичай, можна встановити лише застарілу версію digiKam. Якщо цієї версії для вас досить, і ви не бажаєте витрачати час на збирання digiKam з кодів, вам варто скористатися програмою для встановлення KDE.
Для початку створіть новий каталог для KDE на жорсткому диску вашого комп’ютера, звантаже програму для встановлення KDE з сайта проекту KDE on Windows і пересуньте її до створеного каталогу. Запустіть програму, виберіть варіант (встановлення з інтернету) і натисніть кнопку («Далі»).
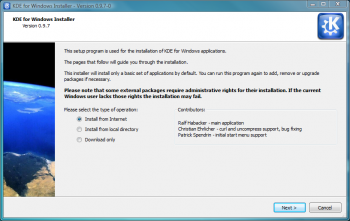
У полі (каталог для встановлення), вкажіть адресу каталогу з KDE і натисніть кнопку . Виберіть у полі (режим встановлення) пункт (користувач) і виберіть варіант у розділі (режим збирання).
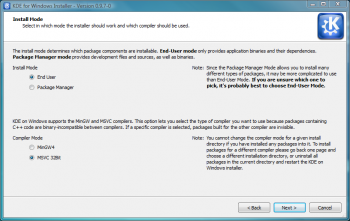
Keep the settings in the next several screens at their defaults. When you reach the screen, choose the www.winkde.org server, since it offers the newest as well as older versions of the KDE bundle. Press and find the version of KDE that contains the digiKam and kipi-plugins packages. Select then both packages, and press . Hit the button once again, and the installer does the rest. Wait till the installer has finished downloading and installing the software, press the button, and you are done. Now you can launch and use digiKam as any other Windows application.
A tutorial for compiling digiKam from source is available at http://www.digikam.org/drupal/node/525
