Digikam/Windows/uk: Difference between revisions
Updating to match new version of source page |
No edit summary |
||
| Line 6: | Line 6: | ||
<span class="mw-translate-fuzzy"> | <span class="mw-translate-fuzzy"> | ||
Для початку створіть новий каталог для KDE на жорсткому диску вашого комп’ютера, звантаже програму для встановлення KDE з сайта проекту | Для початку створіть новий каталог для KDE на жорсткому диску вашого комп’ютера, звантаже програму для встановлення KDE з сайта проекту [http://windows.kde.org/ KDE on Windows]] і пересуньте її до створеного каталогу. Запустіть програму, виберіть варіант <menuchoice>Install from Internet</menuchoice> (встановлення з інтернету) і натисніть кнопку <menuchoice>Next</menuchoice> («Далі»). | ||
</span> | </span> | ||
Revision as of 10:39, 25 November 2010
Встановлення digiKam у Windows
Запозичено з запису блогу Дмітрія Попова (Dmitri Popov), 21 листопада 2010 року
Якщо ви хочете встановити digiKam у Windows, ви можете піти двома шляхами: зібрати програму з початкових кодів або скористатися програмою для встановлення KDE у Windows. Останній варіант набагато простіший, але має недолік: за його допомогою, зазвичай, можна встановити лише застарілу версію digiKam. Якщо цієї версії для вас досить, і ви не бажаєте витрачати час на збирання digiKam з кодів, вам варто скористатися програмою для встановлення KDE.
Для початку створіть новий каталог для KDE на жорсткому диску вашого комп’ютера, звантаже програму для встановлення KDE з сайта проекту KDE on Windows] і пересуньте її до створеного каталогу. Запустіть програму, виберіть варіант (встановлення з інтернету) і натисніть кнопку («Далі»).
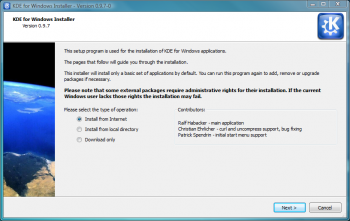
У полі (каталог для встановлення), вкажіть адресу каталогу з KDE і натисніть кнопку . Виберіть у полі (режим встановлення) пункт (користувач) і виберіть варіант у розділі (режим збирання).
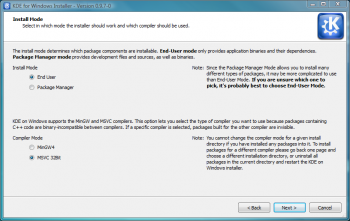
Не змінюйте типових значень для інших розділів. На сторінці (параметри сервера звантаження) виберіть сервер www.winkde.org, оскільки можливі варіанти встановлення найновіших та застарілих версій комплекту KDE. Натисніть кнопку («Далі») і знайдіть версію KDE, що містить пакунки digiKam і kipi-plugins packages. Позначте обидва пакунки і натисніть кнопку («Далі»). Натисніть кнопку («Далі») ще раз, решту дій буде виконано автоматично. Зачекайте на завершення звантаження та встановлення даних, натисніть кнопку («Завершити»). Ось і все, тепер ви можете запускати і користуватися digiKam, подібно до інших програм Windows.
Підручник зі збирання digiKam з початкових кодів можна знайти за цією адресою.
