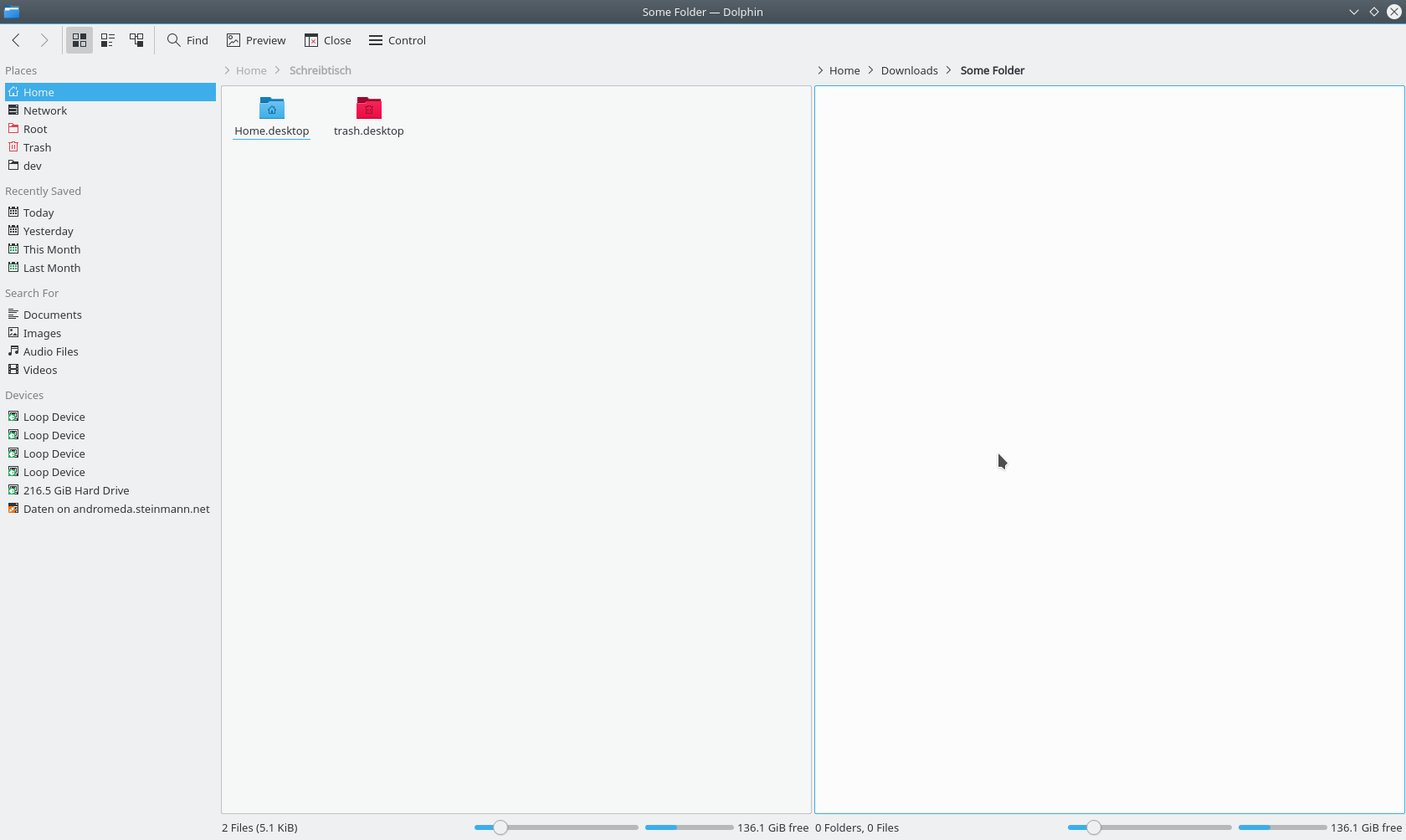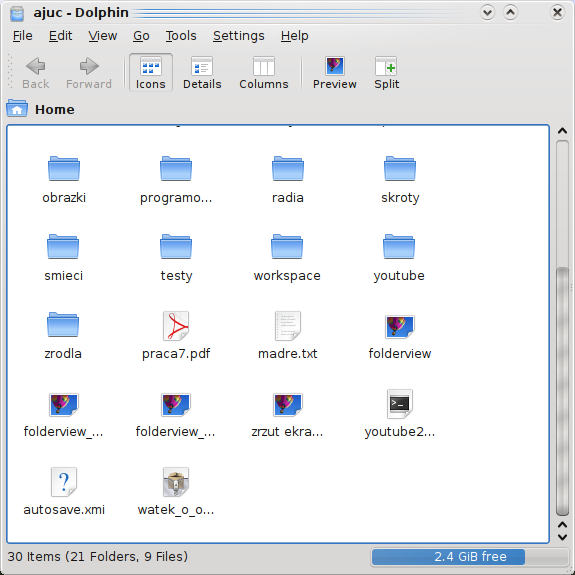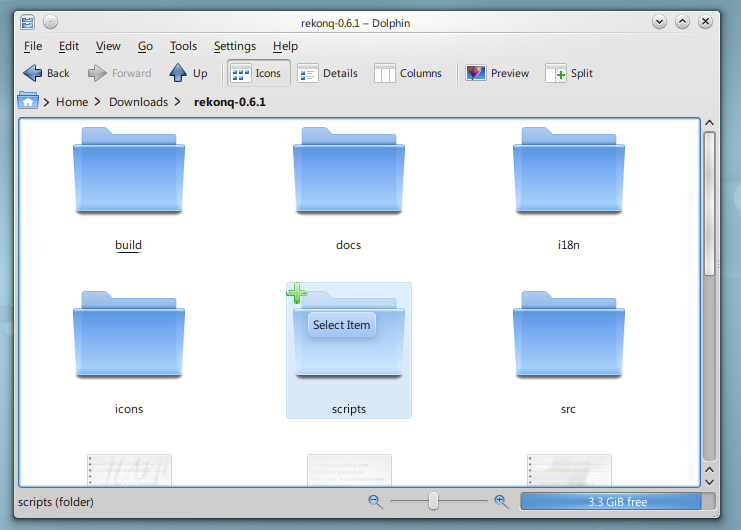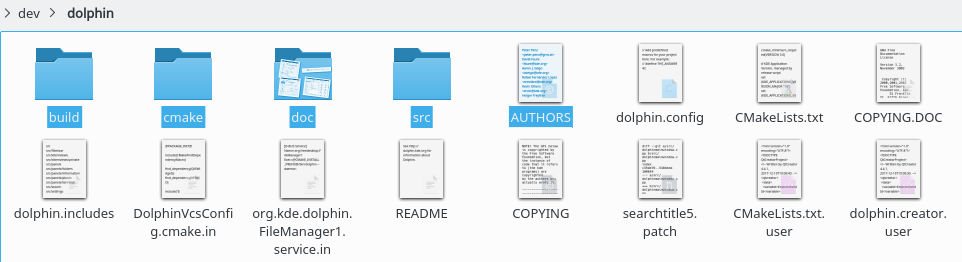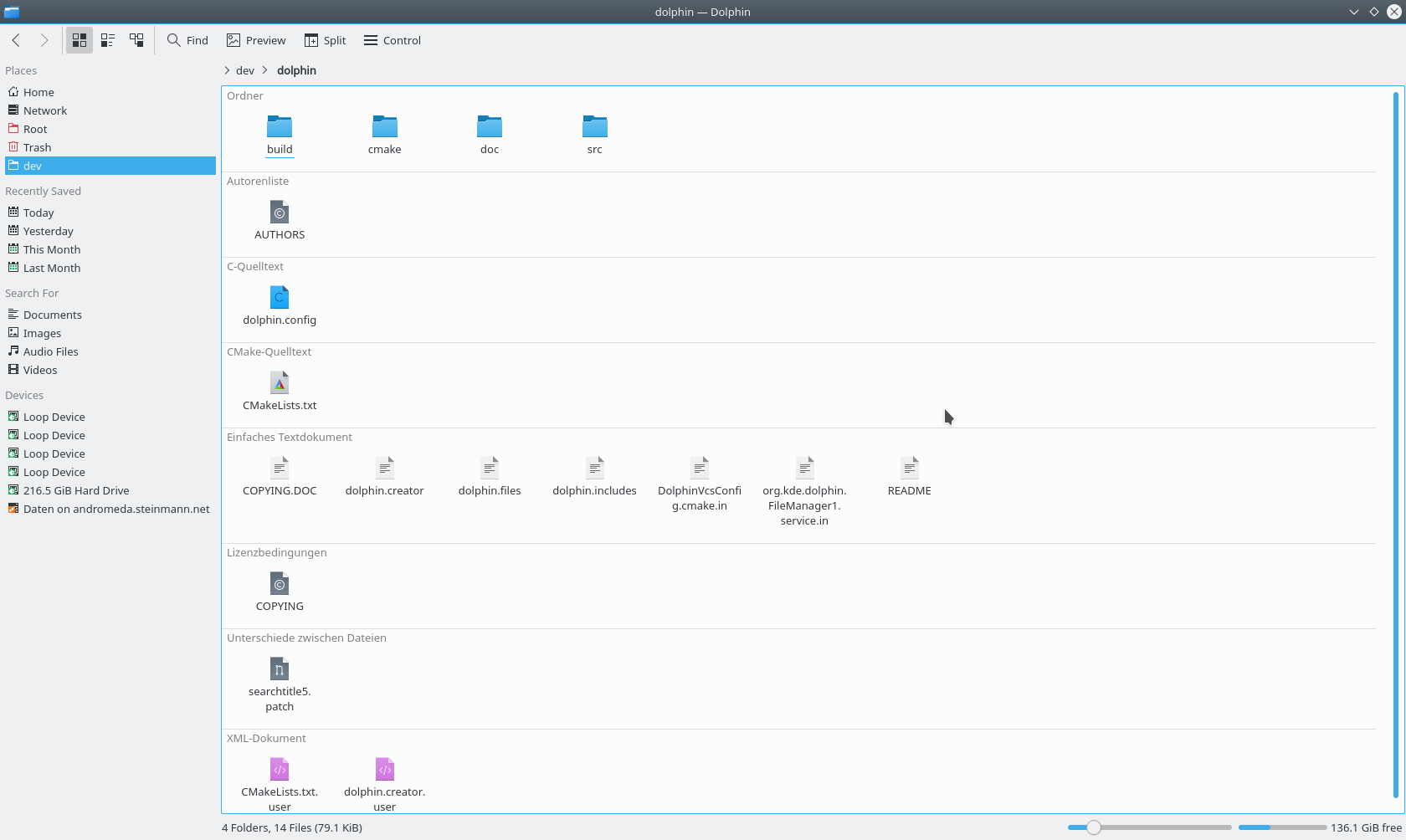Dolphin: Difference between revisions
New page: Dolphin is file manager of KDE. It opens by default, when we click on any folder, it can also be started from K-menu. I'll show how to use dolphin for common file managing tasks, and how ... |
No edit summary |
||
| Line 24: | Line 24: | ||
We also see here, how we can deselect files - when file is selected, and you place your mouse cursor over it, in place of "+" sign there will be "-". If you click it, file will be deselected. | We also see here, how we can deselect files - when file is selected, and you place your mouse cursor over it, in place of "+" sign there will be "-". If you click it, file will be deselected. | ||
Customizing Dolphin. | |||
* Grouping files: | |||
Sometimes there are many files in directory, and you are only interested in text files, or images. | |||
There is a way to separate files of different types in dolphin, without moving it to subdirectories. | |||
In menu View there is option "Show in groups". Let's enable it. | |||
[[Image:Dolphin show in groups effect.png]] | |||
* Split view: | |||
You can split view in Dolphin, to make it easier to copy between folders, etc. | |||
It will look like in old Norton Commander or Total Commander (or Midnight Commander). | |||
[[Image:Dolphin split view.png]] | |||
Revision as of 14:47, 21 September 2008
Dolphin is file manager of KDE. It opens by default, when we click on any folder, it can also be started from K-menu.
I'll show how to use dolphin for common file managing tasks, and how to customize it to your needs.
There are two main versions of dolphin - for KDE4 it is dolphin, for KDE3.x it is d3lphin. I'll concentrate on KDE4, as this is the KDE I use.
So, lets start.
When we open the dolphin from K-menu it shows starting directory - by default it is your home directory. That's the place in system, where all your files are kept. You can write your files outside of this folder, but all applications are configured to propose this folder as place to write your files to. And this is easier, when you are keeping your things here.
To open file, or go to folder just click on it. You don't have to double-click. It's KDE, not windows - you can click only once :).
Selecting files - in KDE, by default when you click once on something, it activates. In Windows you have to couble-click for that effect. So, there is problem, what to do in KDE if you don't want to open folder or file, only select it ? Answer is simple - over any icon in dolphin, when you hover your mose over it, there will be small "+" sign. Like that:
When you click that sign, this file/folder will be added to selection. You can easily select many files in that way (selecting by draging rectangle also works).
Many selected files looks like this:
We also see here, how we can deselect files - when file is selected, and you place your mouse cursor over it, in place of "+" sign there will be "-". If you click it, file will be deselected.
Customizing Dolphin.
- Grouping files:
Sometimes there are many files in directory, and you are only interested in text files, or images. There is a way to separate files of different types in dolphin, without moving it to subdirectories.
In menu View there is option "Show in groups". Let's enable it.
- Split view:
You can split view in Dolphin, to make it easier to copy between folders, etc.
It will look like in old Norton Commander or Total Commander (or Midnight Commander).