Konsole: Difference between revisions
Appearance
Split page up into KDE 3 and 4, KDE 3 and KDE 4 sections to clarify which tips are applicable to which versions. Delete tip about root Konsole, it doesn't work on Ubuntu |
Restore root konsole tip - please see Discussion page |
||
| Line 38: | Line 38: | ||
:* To add a new profile go to '''Settings > Profile Management > New Profile | :* To add a new profile go to '''Settings > Profile Management > New Profile | ||
::* On the General tab, enter the new profile name and change the icon if desired. | ::* On the General tab, enter the new profile name and change the icon if desired. | ||
::* If this is to be a root konsole, enter the command | |||
/bin/su - | |||
''This command will not work on any distro that uses sudo'' | |||
::* Font size can also be changed on the Appearance tab. | ::* Font size can also be changed on the Appearance tab. | ||
[[Image:Konsole4profile.png|thumb|240px|center|Editing a profile]] | [[Image:Konsole4profile.png|thumb|240px|center|Editing a profile]] | ||
::* On the Manage Profiles screen you can add or remove a star, which controls whether that profile is to be offered on the File menu. | ::* On the Manage Profiles screen you can add or remove a star, which controls whether that profile is to be offered on the File menu. | ||
Revision as of 06:53, 22 September 2008
KDE 3 / KDE 4 Tips
Language
With Konsole You can change the language to plain English (to see bugs info for example) by command:
export LANG=C
Shortcuts
- Switch tab: SHIFT+LEFT, SHIFT+RIGHT (not like X-Chat, Firefox, Quanta, Kdevelop). Note that Quanta and Kdevelop use ALT+LEFT, ALT+RIGHT. However, SHIFT+DIRECTION has the advantage of being reachable with one hand on virtually all keyboard layouts, while ALT keys are sometimes only on the left of the keyboard (e.g. in Germany).
- New tab: SHIFT+CRTL+N.
External links
KDE 3 Tips
Layout
With Konsole from CVS, you can remove every toolbar, frame and border with this command:
konsole --nomenubar --notoolbar --noscrollbar --noframe
Shortcuts
- Menu : CTRL+ALT+m (not F11 or CTRL+F)
- Mouse emulation (with the keyboard): ALT+F12
Session Profiles
- If the screen is difficult to read, change the default profile:
- Use Settings > Schema to change this to a display with greater contrast. White on Black is clearer than Linux Colors, or you may prefer Green on Black.
- Transparent windows can be set, but they use more resources.
- To add a new profile by simply starting a new session tab and editing it.
- All the changes can be made from the Settings menu
- Use a different font or encoding.
- Set a new Schema to give visual differentiation
- When the display is as you want it, Save Session Profile, giving it a distinctive name.
KDE 4 Tips
- To add a new profile go to Settings > Profile Management > New Profile
- On the General tab, enter the new profile name and change the icon if desired.
- If this is to be a root konsole, enter the command
/bin/su -
This command will not work on any distro that uses sudo
- Font size can also be changed on the Appearance tab.
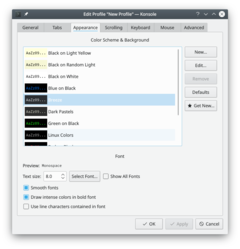
- On the Manage Profiles screen you can add or remove a star, which controls whether that profile is to be offered on the File menu.
