Kopete/Jabber/Adding friends/uk: Difference between revisions
(Created page with "Після того, як ваш контакт уповноважить вас або додасть вас до власного списку контактів, програм...") |
(Created page with "Зазвичай, ваш контакт також додасть вас до свого списку контактів, отже вам також доведеться нада...") |
||
| Line 15: | Line 15: | ||
Після того, як ваш контакт уповноважить вас або додасть вас до власного списку контактів, програма зафарбовуватиме його чи її піктограму у списку контактів після входу відповідного користувача до системи обміну повідомленнями. Піктограми користувачів відповідатимуть їх <menuchoice>Стану</menuchoice>. Ви також можете встановити власний стан у мережі. Після уповноваження програма покаже вам відповідне повідомлення. | Після того, як ваш контакт уповноважить вас або додасть вас до власного списку контактів, програма зафарбовуватиме його чи її піктограму у списку контактів після входу відповідного користувача до системи обміну повідомленнями. Піктограми користувачів відповідатимуть їх <menuchoice>Стану</menuchoice>. Ви також можете встановити власний стан у мережі. Після уповноваження програма покаже вам відповідне повідомлення. | ||
Зазвичай, ваш контакт також додасть вас до свого списку контактів, отже вам також доведеться надати уповноваження. '''Kopete''' сповістить про запит щодо уповноваження за допомогою зеленого прапорця з описом запиту. Щоб надати уповноваження, натисніть кнопку <menuchoice>Уповноважити</menuchoice>. Вікно сповіщення можна закрити натисканням хрестика у верхньому правому куті вікна сповіщення. | |||
Revision as of 13:01, 3 December 2010
Після першого вашого входу до системи вікно Kopete буде майже порожнім. Ймовірно, у ньому буде лише типовий запис контакту, доданий вашим сервером, який, можливо, надіслав вам вітальне повідомлення, але у ньому не буде списку співрозмовників, з якими можна було б поспілкуватися. На першому кроці додавання записів ваших друзів слід вказати їхні ідентифікатори Jabber. Якщо вам відомий такий ідентифікатор, ви можете негайно додати його до списку Kopete. Скористайтеся для цього пунктом або . У відповідь програма відкриє вікно, у якому ви зможете вказати , який ви бажаєте додати до вашого списку. Введіть цей ідентифікатор і натисніть кнопку . Якщо ви визначаєте групу записів контактів (наприклад, «родина» чи «робота») слід скористатися пунктом . Зв’язок запису з адресною книгою можна створити за допомогою пункту . Після визначення зв’язку ви зможете використовувати дані профілю користувача, зокрема знімок користувача, у багатьох програмах.
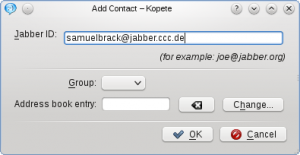
Отже, ви додали запис до вашого списку контактів. Але перш ніж ви зможете надсилати йому чи їй повідомлення, ваш контакт має уповноважити вас на надсилання таких повідомлень. До уповноваження праворуч від запису контакту буде показано знак оклику на жовтому тлі.
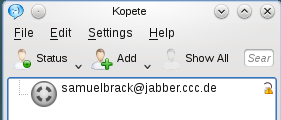
Після того, як ваш контакт уповноважить вас або додасть вас до власного списку контактів, програма зафарбовуватиме його чи її піктограму у списку контактів після входу відповідного користувача до системи обміну повідомленнями. Піктограми користувачів відповідатимуть їх . Ви також можете встановити власний стан у мережі. Після уповноваження програма покаже вам відповідне повідомлення.
Зазвичай, ваш контакт також додасть вас до свого списку контактів, отже вам також доведеться надати уповноваження. Kopete сповістить про запит щодо уповноваження за допомогою зеленого прапорця з описом запиту. Щоб надати уповноваження, натисніть кнопку . Вікно сповіщення можна закрити натисканням хрестика у верхньому правому куті вікна сповіщення.
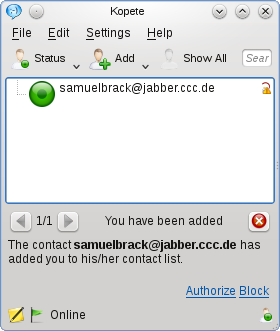
After that procedure you should see a contact list like in the next image.
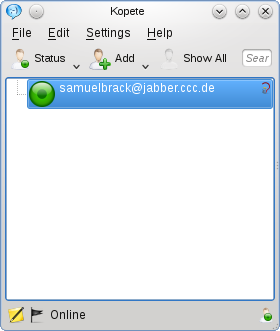
You successfully added your first contact to your roster now.
- ← Return to index
- Kopete/Jabber/Adding friends/uk
- Page 6 - Messaging and sending files →
