Klipper/How to search in phone books using Klipper/de: Difference between revisions
Created page with "Der Aktion sind zwei Befehle hinzuzufügen:" |
Created page with "Befehl 1 (alles in einer Zeile): {{Input|1=<nowiki>kfmclient openURL "http://www.dastelefonbuch.de/?pid=OpenSearch&cmd=search&kw=%s&le=de"</nowiki>}}" |
||
| Line 18: | Line 18: | ||
Der Aktion sind zwei Befehle hinzuzufügen: | Der Aktion sind zwei Befehle hinzuzufügen: | ||
Befehl 1 (alles in einer Zeile): | |||
{{Input|1=<nowiki>kfmclient openURL "http://www.dastelefonbuch.de/?pid=OpenSearch&cmd=search&kw=%s&le=de"</nowiki>}} | {{Input|1=<nowiki>kfmclient openURL "http://www.dastelefonbuch.de/?pid=OpenSearch&cmd=search&kw=%s&le=de"</nowiki>}} | ||
Revision as of 15:15, 8 December 2010
Mit Klipper kann man durch markieren einer Telefonnummer eine Suche in einem Telefonbuch durchführen. Das Markieren kann in einem beliebigen Programm erfolgen z.B. auf einer Internetseite
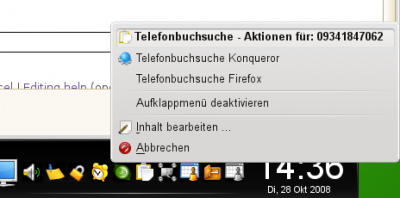
Wie das geht?
Dafür bietet Klipper "Aktionen"
Voraussetzung ist, das Klipper aktive ist und als Symbol in der Systemleiste vorhanden ist.
Im unter Aktionen muss eine Aktion hinzugefügt werden:
Regulärer Ausdruck für Aktion:
^[\s]*[0+][\d]{2,2}[-/\d\s]{4,16}[\s]*
Der Aktion sind zwei Befehle hinzuzufügen:
Befehl 1 (alles in einer Zeile):
kfmclient openURL "http://www.dastelefonbuch.de/?pid=OpenSearch&cmd=search&kw=%s&le=de"
Description for command 1:
Phonebook search, Konqueror
Command 2 (all on one line):
ps x|grep -q '[f]irefox' && firefox -remote openURL\("http://www.dastelefonbuch.de/?pid=OpenSearch&cmd=search&kw=%s&le=de", new-window\) || firefox "http://www.dastelefonbuch.de/?pid=OpenSearch&cmd=search&kw=%s&le=de"Description for command 2:
Phonebook search, Firefox
After that it should look like this:
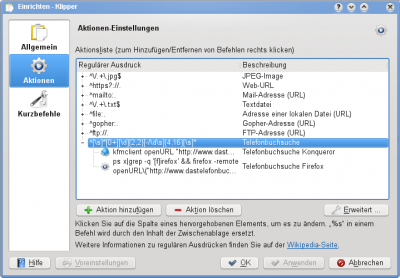
After highlighting a phone number on a web site a small window appears und you will be prompted to select an action. See screenshot at beginning of page.
