Plasma/DeviceNotifier/da: Difference between revisions
Importing a new version from external source |
Importing a new version from external source |
||
| Line 7: | Line 7: | ||
Når du tilslutter en ekstern enhed eller lægger et nyt medie i et drev, så dukker '''Enhedsbekendtgørelses''' vindue op. (Du kan også åbne det eksplicit ved at klikke på dets ikon i panelet.) Det forbliver åbent så længe markøren er over det; ellers forsvinder det igen efter et par sekunder. | Når du tilslutter en ekstern enhed eller lægger et nyt medie i et drev, så dukker '''Enhedsbekendtgørelses''' vindue op. (Du kan også åbne det eksplicit ved at klikke på dets ikon i panelet.) Det forbliver åbent så længe markøren er over det; ellers forsvinder det igen efter et par sekunder. | ||
'''Enhedsbekendtgørelses''' vindue viser en liste over alle de enheder, som aktuelt er tilsluttet. Flytter du musen hen over en enhed, så angives det, hvor mange mulige handlinger der er knyttet til denne enhed. | |||
[[Image:Device_Notifier_Widget_Actions.png||center]] | [[Image:Device_Notifier_Widget_Actions.png||center]] | ||
Revision as of 10:05, 27 December 2010
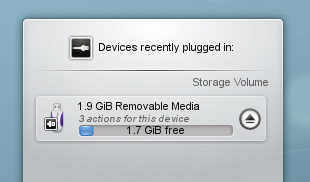
Enhedsbekendtgørelse bruges til at håndtere flytbare enheder som USB-nøgler (også kalde flashdrev), digitale kameraer, eksterne USB-harddiske osv. Det aktiveres også når medier så som cd'er og dvd'er indsættes i det optiske drev.
Når du tilslutter en ekstern enhed eller lægger et nyt medie i et drev, så dukker Enhedsbekendtgørelses vindue op. (Du kan også åbne det eksplicit ved at klikke på dets ikon i panelet.) Det forbliver åbent så længe markøren er over det; ellers forsvinder det igen efter et par sekunder.
Enhedsbekendtgørelses vindue viser en liste over alle de enheder, som aktuelt er tilsluttet. Flytter du musen hen over en enhed, så angives det, hvor mange mulige handlinger der er knyttet til denne enhed.
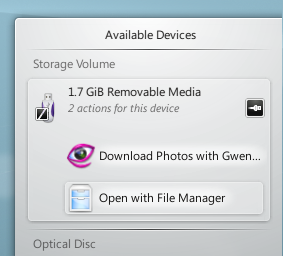
Clicking anywhere in the shaded box around the device name (but not on the eject/unmount icon if present) expands the entry to show the list of possible actions for that device. The set of actions depends on the device; it is configurable from System Settings. Simply select one with the mouse or keyboard to launch that action.
There is also a small icon to the right of each entry showing whether that device is currently accessible (or mounted) or not. Only when a device is not mounted is it safe to physically disconnect it from the computer. Clicking on the icon causes the device to be unmounted and/or the medium to be ejected if it is currently mounted, and will mount it if it isn't. Note that unmounting/ejecting might fail if the device still has open files on it, e.g. if a large file copy hasn't finished. In most cases you can just wait a while and try again. When an unmounting has succeeded, a success icon will be shown on the Device Notifier's icon.
