Digikam/Windows/bg: Difference between revisions
Manol.Denev (talk | contribs) Created page with "Ето урок [http://www.digikam.org/drupal/node/525 tutorial за компилиране на "ДигиКам" от кода]" |
Manol.Denev (talk | contribs) Created page with "В полето <menuchoice>Instalation Directory</menuchoice>, въведете пътя до ''KDE'' директорията и натиснете <menuchoice>Next</menuchoice..." |
||
| Line 9: | Line 9: | ||
[[Image:Kdewin-installer 01.png|center|350px]] | [[Image:Kdewin-installer 01.png|center|350px]] | ||
В полето <menuchoice>Instalation Directory</menuchoice>, въведете пътя до ''KDE'' директорията и натиснете <menuchoice>Next</menuchoice>. Изберете опцията <menuchoice>End User</menuchoice> в секцията <menuchoice>Install Mode</menuchoice> и <menuchoice>MSVC 32Bit</menuchoice> от секцията <menuchoice>Compiler Mode</menuchoice>. | |||
[[Image:Kdewin-installer 02.png|center|350px]] | [[Image:Kdewin-installer 02.png|center|350px]] | ||
Revision as of 01:22, 2 January 2011
Инсталирайте "ДигиКам" на Windows
Статията е взета от блогът на Дмитри Попов, 2010/11/21
Ако искате да инсталирате ДигиКам на Windows, имате две възможности: може или да компилирате сорс- кода на приложението, или да използвате KDE Windows installer. Вторият метод изглежда по- лесен, но почти винаги ще инсталира стара версия на ДигиКам. Въпреки това, той остава предпочитаният избор, ако не искате да се занимавате с компилирането на сорс- кода.
Първо, създайте нова директория "KDE", на хард- диска ви, свалете си KDE инсталатор от KDE на Windows , на сайта с проекти на Windows и го преместете в създадената директория. Пуснете приложението за инсталиране и изберете опцията за инсталиране от интернет. Натиснете .
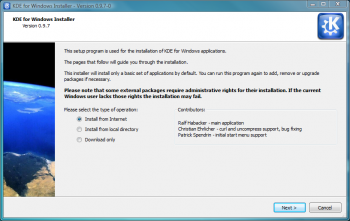
В полето , въведете пътя до KDE директорията и натиснете . Изберете опцията в секцията и от секцията .
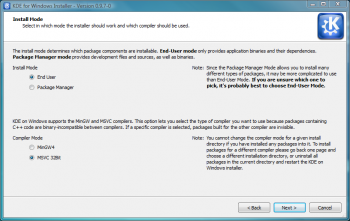
Keep the settings in the next several screens at their defaults. When you reach the screen, choose the www.winkde.org server, since it offers the newest as well as older versions of the KDE bundle. Press and find the version of KDE that contains the digiKam and kipi-plugins packages. Select then both packages, and press . Hit the button once again, and the installer does the rest. Wait till the installer has finished downloading and installing the software, press the button, and you are done. Now you can launch and use digiKam as any other Windows application.
