Amarok/Manual/Organization/Collection/OrganizeCollection: Difference between revisions
Appearance
grammar, rewording, formatting |
|||
| Line 5: | Line 5: | ||
== Overview == | == Overview == | ||
While organizing your collection in '''Amarok''' is a straight forward task, | While organizing your collection in '''Amarok''' is a straight forward task, you will be manipulating the actual files on your hard drive. Please be sure you have a backup of your files before you begin. | ||
With the ''Organize Files'' function of Amarok, you can easily manage the media files on your hard drive. When you change the | With the ''Organize Files'' function of '''Amarok''', you can easily manage the media files on your hard drive. When you change the naming scheme of media files, you will organize them, which is very powerful. To access the ''Organize Files'' function, right-click <menuchoice>Local Collection -> Organize Files</menuchoice> in the ''Media Sources'' panel and the menu interface will pop-up. <br /><br /> | ||
[[File:Oraganize menu.png|center]] | [[File:Oraganize menu.png|center]] | ||
| Line 23: | Line 23: | ||
| <menuchoice>Collection Folder</menuchoice> || The default collection folder. Set multiple folders in <menuchoice>Settings -> Configure Amarok</menuchoice>. | | <menuchoice>Collection Folder</menuchoice> || The default collection folder. Set multiple folders in <menuchoice>Settings -> Configure Amarok</menuchoice>. | ||
|- | |- | ||
| | | Token Bar || Drag and drop multiple tokens here to change the naming scheme of your media files. Only available in <menuchoice>Basic</menuchoice> view. | ||
|- | |- | ||
| <menuchoice>Format Presets</menuchoice> || When you have created | | <menuchoice>Format Presets</menuchoice> || When you have created your naming scheme, save it as a preset by clicking <menuchoice>Save Preset</menuchoice>. Remove presets by clicking <menuchoice>Remove Preset</menuchoice>. | ||
|- | |- | ||
| <menuchoice>Replace Spaces With Underscores</menuchoice> || If checked, converts spaces in filenames to underscores. | | <menuchoice>Replace Spaces With Underscores</menuchoice> || If checked, converts spaces in filenames to underscores. | ||
|- | |- | ||
| <menuchoice>Ignore 'The' in Artist names</menuchoice> || If checked, artists' names starting with 'The' will instead be styled ' ,The'. | | <menuchoice>Ignore 'The' in Artist names</menuchoice> || If checked, artists' names starting with 'The' will instead be styled ', The'. | ||
|- | |- | ||
| <menuchoice>VFAT Safe Names</menuchoice> || If checked, replaces characters that are incompatible with | | <menuchoice>VFAT Safe Names</menuchoice> || If checked, replaces characters that are incompatible with ''MS-DOS'' or ''VFAT'' file systems with underscores. Most people can leave this option enabled. | ||
|- | |- | ||
| <menuchoice>Restrict to ASCII</menuchoice> || If checked, all non-ASCII characters will be replaced with underscores. | | <menuchoice>Restrict to ASCII</menuchoice> || If checked, all non-ASCII characters will be replaced with underscores. ''Do not check this option if you have non-English characters in your tags''. Most people can leave this option unchecked. | ||
|- | |- | ||
| <menuchoice>Custom Character Replacement</menuchoice> || Replace the tag expressions you write under the <menuchoice>Replace</menuchoice> box with character strings you write in the <menuchoice>With</menuchoice> box. Useful if there are | | <menuchoice>Custom Character Replacement</menuchoice> || Replace the tag expressions you write under the <menuchoice>Replace</menuchoice> box with character strings you write in the <menuchoice>With</menuchoice> box. Useful if there are misspellings in CDDB. | ||
|- | |- | ||
| <menuchoice>Destination Preview</menuchoice> || Shows the original | | <menuchoice>Destination Preview</menuchoice> || Shows the original naming scheme of your media files and how they will look after the changes are applied. | ||
|- | |- | ||
| <menuchoice>Overwrite Destination</menuchoice> || If checked, overwrites files of the same name without asking for further confirmation. | | <menuchoice>Overwrite Destination</menuchoice> || If checked, overwrites files of the same name without asking for further confirmation. | ||
| Line 44: | Line 44: | ||
=== Advanced Contents === | === Advanced Contents === | ||
[[File:AdvancedTok.png|right]] | [[File:AdvancedTok.png|right]] | ||
The code version of '' | The code version of the ''Token Bar'', which allows you to code the name format of media files. Activate it by pressing <menuchoice>Advanced...</menuchoice> in the interface menu. To change back click <menuchoice>Basic...</menuchoice>. | ||
[[File:Advancedtokens.png|center|600 px]] <br><br> | [[File:Advancedtokens.png|center|600 px]] <br><br> | ||
Revision as of 23:24, 4 January 2011
Organize Collection
Overview
While organizing your collection in Amarok is a straight forward task, you will be manipulating the actual files on your hard drive. Please be sure you have a backup of your files before you begin.
With the Organize Files function of Amarok, you can easily manage the media files on your hard drive. When you change the naming scheme of media files, you will organize them, which is very powerful. To access the Organize Files function, right-click in the Media Sources panel and the menu interface will pop-up.
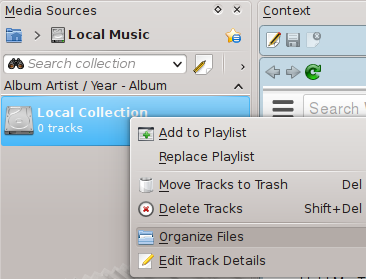
Organizing Files Interface
Organize using the following interface:
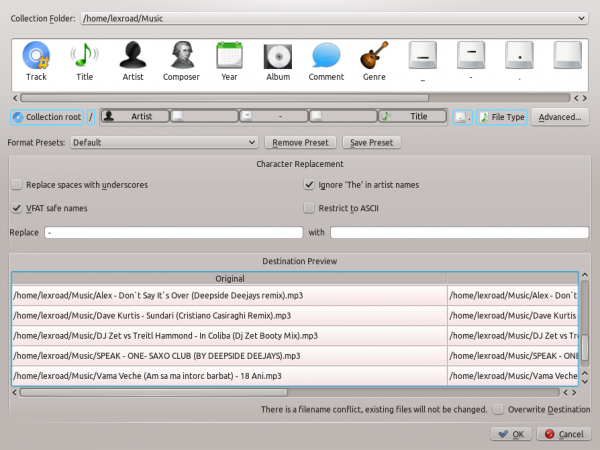
Contents
| Interface Item | Description |
| The default collection folder. Set multiple folders in . | |
| Token Bar | Drag and drop multiple tokens here to change the naming scheme of your media files. Only available in view. |
| When you have created your naming scheme, save it as a preset by clicking . Remove presets by clicking . | |
| If checked, converts spaces in filenames to underscores. | |
| If checked, artists' names starting with 'The' will instead be styled ', The'. | |
| If checked, replaces characters that are incompatible with MS-DOS or VFAT file systems with underscores. Most people can leave this option enabled. | |
| If checked, all non-ASCII characters will be replaced with underscores. Do not check this option if you have non-English characters in your tags. Most people can leave this option unchecked. | |
| Replace the tag expressions you write under the box with character strings you write in the box. Useful if there are misspellings in CDDB. | |
| Shows the original naming scheme of your media files and how they will look after the changes are applied. | |
| If checked, overwrites files of the same name without asking for further confirmation. |
Advanced Contents

The code version of the Token Bar, which allows you to code the name format of media files. Activate it by pressing in the interface menu. To change back click .

