Amarok/QuickStartGuide/Playlists/it: Difference between revisions
No edit summary |
No edit summary |
||
| Line 9: | Line 9: | ||
Dopo aver creato una collezione di musica, desidererai ascoltarla. Dunque crea una scaletta contenente la selezione dei brani che vuoi nel ''riquadro Scaletta''. Questo è il posto dove puoi riprodurre la tua musica, i flussi o i podcast. Puoi ordinare la tua scaletta per titolo, album, artista, genere e molto altro. Per esempio puoi ordinare i tuoi brani prima per anno, poi per artista e così via. | Dopo aver creato una collezione di musica, desidererai ascoltarla. Dunque crea una scaletta contenente la selezione dei brani che vuoi nel ''riquadro Scaletta''. Questo è il posto dove puoi riprodurre la tua musica, i flussi o i podcast. Puoi ordinare la tua scaletta per titolo, album, artista, genere e molto altro. Per esempio puoi ordinare i tuoi brani prima per anno, poi per artista e così via. | ||
La casella di ricerca ti permette di cercare o filtrare i tuoi brani. Le tue grandi frecce grige in alto nel riquadro ''Scaletta'' ti permettono di saltare al brano successivo o al precedente contenente le lettere da te scelte. La chiave inglese a destra ti consente di filtrare i brani per artista, album, ecc. La disposizione interna del ''riquadro Scaletta'' può essere modificata tramite il menu in alto: <menuchoice>Scaletta -> Disposizioni della scaletta</menuchoice>. | |||
La casella di ricerca ti permette di cercare o filtrare i tuoi brani. Le tue grandi frecce grige in alto nel riquadro Scaletta ti permettono di saltare al brano successivo o al precedente contenente le lettere da te scelte. La chiave inglese a destra ti consente di filtrare i brani per artista, album, ecc. La disposizione interna del ''riquadro Scaletta'' può essere modificata tramite il menu in alto: <menuchoice>Scaletta -> Disposizioni della scaletta</menuchoice>. | |||
=== Aggiungere musica a una scaletta === | === Aggiungere musica a una scaletta === | ||
Revision as of 14:21, 13 January 2011
Scalette
Il riquadro Scaletta
Dopo aver creato una collezione di musica, desidererai ascoltarla. Dunque crea una scaletta contenente la selezione dei brani che vuoi nel riquadro Scaletta. Questo è il posto dove puoi riprodurre la tua musica, i flussi o i podcast. Puoi ordinare la tua scaletta per titolo, album, artista, genere e molto altro. Per esempio puoi ordinare i tuoi brani prima per anno, poi per artista e così via.
La casella di ricerca ti permette di cercare o filtrare i tuoi brani. Le tue grandi frecce grige in alto nel riquadro Scaletta ti permettono di saltare al brano successivo o al precedente contenente le lettere da te scelte. La chiave inglese a destra ti consente di filtrare i brani per artista, album, ecc. La disposizione interna del riquadro Scaletta può essere modificata tramite il menu in alto: .
Aggiungere musica a una scaletta
Ci sono quattro modi per aggiungere musica alla scaletta nel riquadro Scaletta.
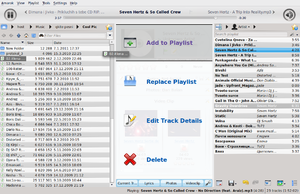
- Scegli alcune delle tue musiche nel Browser del contenuto e trascinale a destra. Se le trascini sopra il riquadro Contesto vedrai il Pop-up Dropper, noto anche come PUD. L'immagine sopra mostra PUD in azione. PUD fornisce tre opzioni: , e . L'opzione evidenziata da un'area grigia ( in questa immagine) è quella attiva. Rilasciare lì l'album significa aggiungerlo alla scaletta nel riquadro Scaletta. Scegli un'altra delle altre opzioni per fare altro con la tua selezione. Trascinare le musiche sopra apre un nuovo menu di scelte in PUD.
- Trascina la tua selezione nel riquadro Scaletta nel lato destro della schermata di Amarok.
- Fai doppio clic sull'album/traccia che desideri trasferire nella scaletta.
- Fai un clic destro sull'album o sulla traccia. Nel tuo menu troverai scelte simili. L'immagine sottostante mostra il menu contestuale che appare dopo che un elemento (Brother Ali - Real As Can Be in questo caso) è stato selezionato con un clic destro. Seleziona .
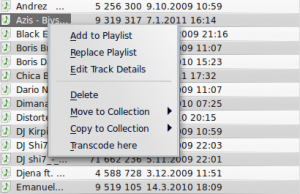
Utilizzare la barra degli strumenti
La barra degli strumenti in alto nella schermata di Amarok fornisce una singola interfaccia per controllare l'esecuzione della musica nella scaletta. Fai clic sull'icona rotonda a sinistra per avviare la riproduzione della tua musica e fai clic di nuovo per mettere in pausa. A destra c'è il controllo volume: fai clic al centro dell'icona per impostare a zero il volume. Utilizza la rotellina del mouse per controllare il volume o trascina/fai clic con il tuo mouse sull'anello esterno dell'icona volume. Una volta che una traccia o un flusso inizia ad essere eseguito, l' artista/nome dell'album/titolo della traccia si alternano lentamente in grassetto al centro. A destra c'è la traccia successiva su cui puoi fare clic per iniziarne immediatamente la riproduzione. Dopo che una traccia è stata eseguita, si sposterà sulla sinistra, dunque puoi fare clic sul titolo per tornare indietro a questa. La barra di avanzamento al centro della barra degli strumenti indica il tempo trascorso (a sinistra) e il tempo rimanente (a destra) per la traccia attualmente in esecuzione. Se preferiresti vedere una barra degli strumenti più tradizionale, puoi selezionare dal menu .

Manipolare le scalette
Le manipolazioni più importanti che probabilmente eseguirai sulla tua scaletta sono la cancellazione di album o tracce e il riordino degli elementi visualizzati per ogni traccia o la modifica dell'ordine visualizzato delle tracce.
Rimuovere una traccia
Puoi rimuovere qualsiasi traccia o album dalla tua scaletta:
- facendo clic destro sull'elemento nella scaletta e scegliendo l'opzione .
- Trascina l'elemento da cancellare sopra il riquadro Contesto per attivare PUD. Appariranno parecchie opzioni nel riquadro Contesto. Trascina l'elemento nell'area definita . Guarda l'immagine sottostante che mostra una traccia che viene trascinata sull'opzione in PUD.
- Selezionando la traccia o le tracce ed utilizzando il tasto Canc. Più tracce possono essere selezionate utilizzando Shift o Ctrl.
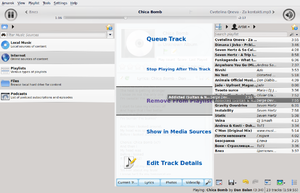
Puoi annullare la cancellazione premendo Ctrl+Z o facendo clic sulla freccia appropriata nella barra degli strumenti della scaletta in basso nel riquadro Scaletta (vedi sotto).
Utilizzare gli strumenti della scaletta in basso
In basso nel riquadro Scaletta ci sono sei icone:
Questi pulsanti forniscono comode alternative a numerose azioni da tastiera.
Salvataggio e recupero delle tue scalette preferite
L'icona disco (mostrata nella tabella sovrastante), in basso nel tuo riquadro Scaletta, ti permette di salvare la scaletta attuale di Amarok. Questo ti permette di richiamare una particolare selezione di musica della tua collezione in qualsiasi momento. Le scalette contengono solo dei puntatori alla musica che hai selezionato, non la musica in sé. Dunque se la tua scaletta punta a musica che si trova su un dispositivo esterno, esso deve essere connesso e montato, altrimenti la musica non può essere riprodotta. Ci sono tre posti per memorizzare le scalette:
- fuori da Amarok nel filesystem del tuo computer,
- nel database delle scalette di Amarok,
- su un dispositivo multimediale portatile.
Fare clic sull'icona disco in basso nel riquadro Scaletta memorizza la tua scaletta nel database delle scalette di Amarok. In modo predefinito la tua scaletta salvata ha un nome composto dalla data e dall'ora relativa al momento di salvataggio (vedi immagine sotto). Facendo clic destro sul nome della scaletta puoi rinominarla in qualcosa di più adatto. Fare clic destro sul nome della scaletta ti permette anche di aggiungerla alla scaletta presente nel riquadro Scaletta o di sostituire la tua scaletta esistente.


