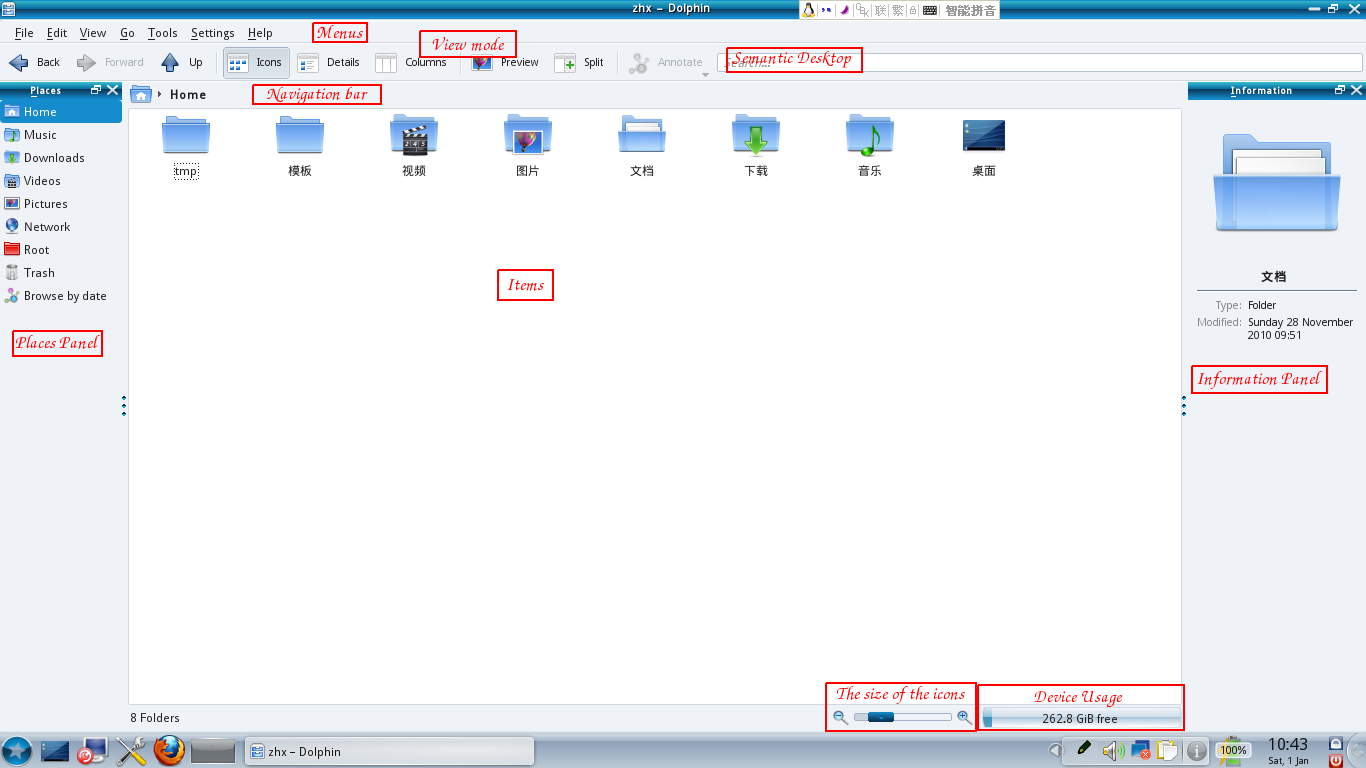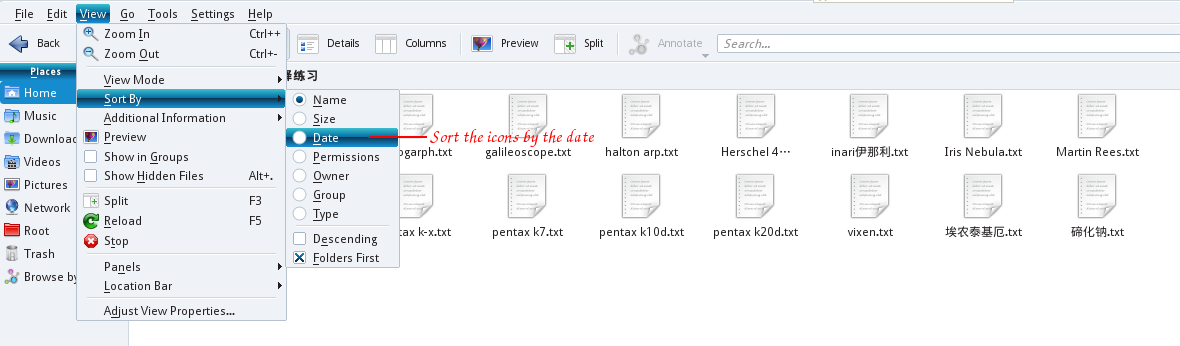User:SamiZhan/a Beginners' Guide for KDE Software/Manage your files and achieves with Dolphin and Ark/File managing: Difference between revisions
No edit summary |
No edit summary |
||
| Line 6: | Line 6: | ||
[[File:Manage-dolphin-noted-1.png]] | [[File:Manage-dolphin-noted-1.png]] | ||
There are something special : | There are something special : | ||
Navigation bar: The navigation bar is quite different from the ones in MS Windows. You can use the navigation in a fast and precise way. And we'll tell you how to use it in the next section. | * Navigation bar: The navigation bar is quite different from the ones in MS Windows. You can use the navigation in a fast and precise way. And we'll tell you how to use it in the next section. | ||
View mode:There are many view modes provided. The differences among them and the way to use them will be told in the third section. | * View mode:There are many view modes provided. The differences among them and the way to use them will be told in the third section. | ||
Places panels:There is a new concept of bookmarks in KDE SC4 called places. You can open them in the current folder view just by clicking them. | *Places panels:There is a new concept of bookmarks in KDE SC4 called places. You can open them in the current folder view just by clicking them. | ||
Information panels:This panel displays a preview or an icon of the currently selected file/folder or of the file/folder below the mouse cursor. You may also use this panel to rate the files if you open the semantic desktop. | *Information panels:This panel displays a preview or an icon of the currently selected file/folder or of the file/folder below the mouse cursor. You may also use this panel to rate the files if you open the semantic desktop. | ||
The size of the icons:Just use this to change the size of the icons. | *The size of the icons:Just use this to change the size of the icons. | ||
==The navigation bar== | ==The navigation bar== | ||
| Line 25: | Line 25: | ||
==View mode== | ==View mode== | ||
===Icon view=== | ===Icon view=== | ||
Icon View is the default mode , If you are not using it , you can click the button "Icons" to switch to the Icon View mode. | Icon View is the default mode , If you are not using it , you can click the button "Icons" to switch to the Icon View mode. In this mode , each file and folder is represented by an icon. | ||
[[File:Manage-dolphin-noted-6.png]] | [[File:Manage-dolphin-noted-6.png]] | ||
[[File:Manage-dolphin-noted-7.png]] | [[File:Manage-dolphin-noted-7.png]] | ||
You can sort the icons by date , name , size or something else. Click "View-->Sort By-->Date" to sort the icons by date. | |||
[[File:Manage-dolphin-noted-10.png]] | |||
Revision as of 02:17, 15 January 2011
Get familiar with dolphin
Dolphin is the default file manager of the KDE Software Complication. In this chapter , we'll show you how to use Dolphin to do common file managing tasks.
The UI of Dolphin:
- Navigation bar: The navigation bar is quite different from the ones in MS Windows. You can use the navigation in a fast and precise way. And we'll tell you how to use it in the next section.
- View mode:There are many view modes provided. The differences among them and the way to use them will be told in the third section.
- Places panels:There is a new concept of bookmarks in KDE SC4 called places. You can open them in the current folder view just by clicking them.
- Information panels:This panel displays a preview or an icon of the currently selected file/folder or of the file/folder below the mouse cursor. You may also use this panel to rate the files if you open the semantic desktop.
- The size of the icons:Just use this to change the size of the icons.
There is a new concept to use the navigation bar in a faster and more precise way: therefore a breadcrumb navigation bar is used. Instead of displaying the complete path only the navigation points starting from one of the places are displayed as buttons. Just click one of them , you can go back to this folder quickly. In this way , you can reach a parent folder from a sub folder in an easy way.
![]() Between these buttons which represent a folder there is a small arrow.Click the arrow , and you will see all the subdirectories on the same level. Then , you can switch to the folder by click it.
Between these buttons which represent a folder there is a small arrow.Click the arrow , and you will see all the subdirectories on the same level. Then , you can switch to the folder by click it.
 Of course , if you want to edit the location , just click at the end of all the buttons. When you are finished , you can click the hook-like button.
Of course , if you want to edit the location , just click at the end of all the buttons. When you are finished , you can click the hook-like button.
View mode
Icon view
Icon View is the default mode , If you are not using it , you can click the button "Icons" to switch to the Icon View mode. In this mode , each file and folder is represented by an icon.
You can sort the icons by date , name , size or something else. Click "View-->Sort By-->Date" to sort the icons by date.