Digikam/Black and White/uk: Difference between revisions
Created page with "Нарешті, за допомогою вкладки <menuchoice>Освітленість</menuchoice> ви зможете вручну виправити криву та ко..." |
Created page with "Category:Графіка/uk
Category:Фотографія/uk
Category:Підручники/uk" |
||
| Line 17: | Line 17: | ||
Нарешті, за допомогою вкладки <menuchoice>Освітленість</menuchoice> ви зможете вручну виправити криву та контрастність. Ця вкладка стане у пригоді, якщо потрібно виправити помилки у експозиції та покращити загальну контрастність фотографії. | Нарешті, за допомогою вкладки <menuchoice>Освітленість</menuchoice> ви зможете вручну виправити криву та контрастність. Ця вкладка стане у пригоді, якщо потрібно виправити помилки у експозиції та покращити загальну контрастність фотографії. | ||
[[Category: | [[Category:Графіка/uk]] | ||
[[Category: | [[Category:Фотографія/uk]] | ||
[[Category: | [[Category:Підручники/uk]] | ||
Latest revision as of 17:52, 15 February 2011
Перетворення фотографій на чорно-білі за допомогою digiKam
На основі запису блогу Дмітрія Попова (Dmitri Popov), 11 лютого 2011 року.
Якщо вам подобаються чорно-білі фотографії, вам буде приємно дізнатися, що серед можливостей digiKam є потужний інструмент перетворення кольорових фотографій на чорно-білі. Для перетворення поточної позначеної фотографії у digiKam на чорно-білу достатньо скористатися пунктом меню . Зазвичай, перетворене зображення потребує додаткової обробки. Для її виконання у програмі передбачено декілька відмінних інструментів.
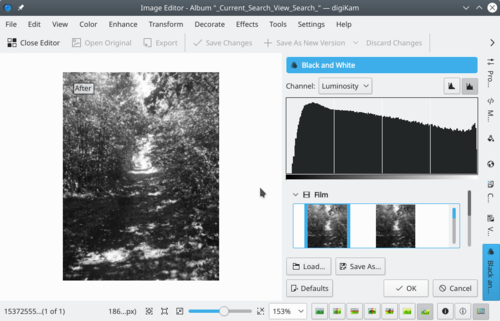
За допомогою вкладки ви зможете вибрати один з фільтрів, що імітуватиме певний тип плівки, зокрема Agfa Pan, Kodak Tmax, Kodak TriX або Ilford SPX. За допомогою цих фільтрів можна просто і швидко виконати коригування чорно-білого знімка. Який з фільтрів виявиться найкращим? Це залежить від самої фотографії, отже вам варто спробувати скористатися декількома фільтрами і вибрати той, який дає найкращі результати. Виберіть фільтр зі списку, і результати буде негайно показано на панелі попереднього перегляду.
Як зрозуміло з назви, на вкладці міститься декілька пунктів фільтрів кольорів, зокрема жовто-гарячий, зелений, жовтий та червоний. Хоча ви можете просто спробувати застосувати до зображення кожен з фільтрів, найпростішим способом дізнатися про те, для чого призначено фільтр, є контекстна довідка. Натисніть комбінацію клавіш Shift + F1, потім наведіть вказівник миші на пункт фільтра і клацніть лівою кнопкою миші, щоб дізнатися більше про призначення фільтра. Після застосування фільтра ви можете змінити його інтенсивність за допомогою пункту .
Окрім прямого перетворення зображення на чорно-біле, у digiKam передбачено можливість перетворення ваших зображень на двотонові. На вкладці ви можете знайти пункти декількох фільтрів, зокрема сепії, платинового фільтра та зеленого фільтра.
Нарешті, за допомогою вкладки ви зможете вручну виправити криву та контрастність. Ця вкладка стане у пригоді, якщо потрібно виправити помилки у експозиції та покращити загальну контрастність фотографії.
