Plasma/ColorPicker/it: Difference between revisions
Importing a new version from external source |
Importing a new version from external source |
||
| Line 19: | Line 19: | ||
[[File:PlasmoidColorPicker-history.png|300px|thumb|center| | [[File:PlasmoidColorPicker-history.png|300px|thumb|center|Colori recentemente catturati]] | ||
If you slide the mouse pointer down the list of colors and hover over the color which interests you, you'll see it listed in a variety of formats. For most users, the default decimal values will be the most useful. You can change the default format to your preferences. | If you slide the mouse pointer down the list of colors and hover over the color which interests you, you'll see it listed in a variety of formats. For most users, the default decimal values will be the most useful. You can change the default format to your preferences. | ||
Revision as of 17:18, 20 February 2011
Oggetto Acchiappa colore
 |
Oggetto Acchiappa colore: utilizza questo strumento per catturare il colore di qualcosa sul tuo schermo |
Quando lavori all'interno di un programma per grafica, è presente tipicamente uno strumento per selezionare il colore di un elemento della grafica aperta nel programma. Gimp ha questo tipo di strumento, per esempio. Ma se stai lavorando in un browser e vuoi identificare un colore che hai trovato in una pagina web, avrai bisogno di utilizzare l' Oggetto Acchiappa colore.
Come tutti gli oggetti puoi impostarlo per essere più o meno grande, anche se non diventa più piccolo delle dimensioni delle icone che compongono Acchiappa colore dato che queste hanno una dimensione fissa.
Per scegliere un colore fai clic sull'icona in alto che rappresenta un . Apparirà un mirino sullo schermo. Spostalo con il mouse/touchpad fino a centrare il colore che vuoi identificare. Fai clic con il pulsante sinistro del mouse per "selezionare" il colore.
Il colore su cui hai fatto clic viene messo nell'icona a cerchio in basso nel plasmoide come macchia visibile di colore. Viene anche registrato nella cronologia del plasmoide (guarda questa cronologia facendo clic sul ).
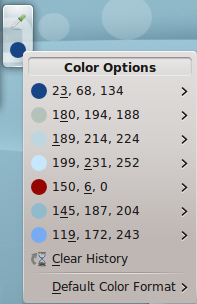
If you slide the mouse pointer down the list of colors and hover over the color which interests you, you'll see it listed in a variety of formats. For most users, the default decimal values will be the most useful. You can change the default format to your preferences.
Of course, if you are color blind, you'll still have trouble, sorry.
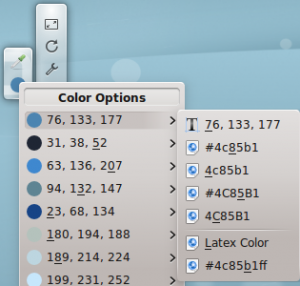
Let's say I wanted to pick a screen color to use in a Gimp image. I'd pick the color with Color Picker, then choose the HTML coding format by clicking the and then clicking the which also puts the color choice into the system clipboard. Finally, I would switch to my open Gimp image and click on the foreground color tool and paste the color into the dialog blank. Gimp's default color format is the HTML format known as hexadecimal. The application you use may need a different format. In the worst case situation, you can retype the numbers in blanks when the application gives you a separate blank for each of the decimal values for red, green and blue (RGB) 186, 196, 189.
You can set Color Picker to use, as default, the format which you need most often. That is the last option on the .

