Digikam/AddTextures: Difference between revisions
Appearance
< Digikam
Created page with "==Adding Textures To Your Images Using DigiKam== Transcribed from Mohammed Malik's blog, 21 February 2011 Many people add textures to their images which produces very good resul..." |
No edit summary |
||
| Line 1: | Line 1: | ||
<languages /> | |||
<translate> | |||
==Adding Textures To Your Images Using DigiKam== | ==Adding Textures To Your Images Using DigiKam== | ||
Transcribed from Mohammed Malik's blog, 21 February 2011 | Transcribed from Mohammed Malik's blog, 21 February 2011 | ||
| Line 11: | Line 14: | ||
On the right hand side you will see the texture options available, and another option called <menuchoice>Relief</menuchoice>, you can using that option to control the amount of texture that you are applying for the texture that you choose. | On the right hand side you will see the texture options available, and another option called <menuchoice>Relief</menuchoice>, you can using that option to control the amount of texture that you are applying for the texture that you choose. | ||
[[Category:Graphics]] | |||
[[Category:Photography]] | |||
[[Category:Tutorials]] | |||
</translate> | |||
Revision as of 11:00, 22 February 2011
Adding Textures To Your Images Using DigiKam
Transcribed from Mohammed Malik's blog, 21 February 2011
Many people add textures to their images which produces very good results most of the time. If you want to apply textures to your image it is simple and easy. Select the image you want to add texture to and press F4 on the keyboard. This will take you to editor view.
From the editor view go to
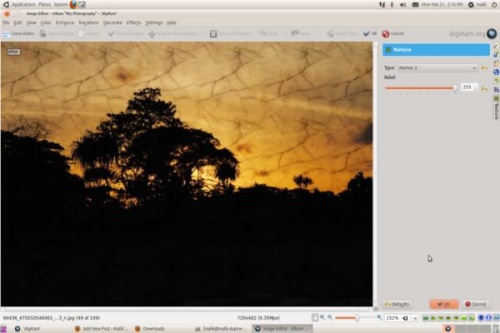
On the right hand side you will see the texture options available, and another option called , you can using that option to control the amount of texture that you are applying for the texture that you choose.
