Digikam/AspectRatios/uk: Difference between revisions
Created page with "Нижче наведено настанови з обробки фотографій." |
Created page with "Виберіть зображення і натисніть клавішу <keycap>F4</keycap> або наведіть вказівник миші на зображення і к..." |
||
| Line 8: | Line 8: | ||
Нижче наведено настанови з обробки фотографій. | Нижче наведено настанови з обробки фотографій. | ||
Виберіть зображення і натисніть клавішу <keycap>F4</keycap> або наведіть вказівник миші на зображення і клацніть правою кнопкою, а потім виберіть пункт <menuchoice>Змінити</menuchoice>. У вікні редактора скористайтеся пунктом меню <menuchoice>Перетворення -> Обрізання країв у співвідношенні</menuchoice>. Буде відкрито вікно, подібне до наведеного нижче. | |||
Revision as of 15:42, 22 February 2011
Зміна співвідношення розмірів зображення у digiKam
Створено на основі запису у блозі Мохамеда Маліка (Mohamed Malik) 21 лютого 2011 року
Зображення зазвичай показують у певному співвідношенні ширини до висоти. За допомогою digiKam змінити ці співвідношення дуже просто. Цей інструмент буде корисний під час створення шпалер і зображень з певним співвідношенням розмірів. За його допомогою можна створювати набори шпалер для kde-look.
Нижче наведено настанови з обробки фотографій.
Виберіть зображення і натисніть клавішу F4 або наведіть вказівник миші на зображення і клацніть правою кнопкою, а потім виберіть пункт . У вікні редактора скористайтеся пунктом меню . Буде відкрито вікно, подібне до наведеного нижче.
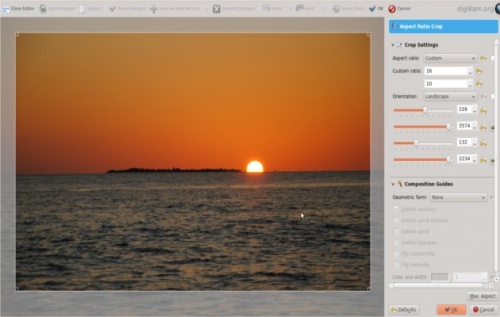
The tool has the following predefined ratios:
- 1:1
- 3:2
- 4:3
- 5:4
- 7:5
- 10:7 & 5:8
It also has an option named golden aspect ratio… I still havent figured out what it does or what it means! [1]
It also gives the option of custom aspect ratio. Therefore you can choose any ratio that you may prefer.
After choosing an aspect ratio hold the tiny square that you see on the edges of the highlighted area and move to the area of the image that you want to crop any area you select will have the aspect that you specified.
References
- ↑ An explanation of the Golden Ratio can be found at the Maths is Fun site
