Digikam/Picasa/uk: Difference between revisions
Created page with "Виберіть альбом, звідки слід звантажити фотографії, виберіть альбом, куди слід звантажити ці фот..." |
Created page with "Category:Графіка/uk
Category:Фотографія/uk
Category:Підручники/uk" |
||
| Line 30: | Line 30: | ||
Виберіть альбом, звідки слід звантажити фотографії, виберіть альбом, куди слід звантажити ці фотографії, а потім натисніть кнопку <menuchoice>Почати звантаження</menuchoice>. | Виберіть альбом, звідки слід звантажити фотографії, виберіть альбом, куди слід звантажити ці фотографії, а потім натисніть кнопку <menuchoice>Почати звантаження</menuchoice>. | ||
[[Category: | [[Category:Графіка/uk]] | ||
[[Category: | [[Category:Фотографія/uk]] | ||
[[Category: | [[Category:Підручники/uk]] | ||
Revision as of 19:46, 27 February 2011
Експортування та імпортування зображень на Picasa за допомогою digiKam
Створено на основі допису у блозі Мохамеда Маліка (Mohamed Malik), 16 лютого 2011 року
Автор допису тривалий час користувався програмою Picasa від Google (з часу випуску Picasa 3.0 для Linux). Але з випуску Picasa 3.5 роботу над програмою було припинено, оскільки системи Linux, на думку розробників, занадто мало поширені. Автор користувався digiKam доволі давно, але з часу відмови від подальших випусків Picasa, digiKam став його вибором серед програм для керування зображеннями.
Якщо ви активували ваші альбоми Picasa за допомогою облікового запису Google, ви можете експортувати та імпортувати зображення до Picasa за допомогою digiKam. Процедура доволі проста.
Експортування зображень
Щоб експортувати зображення на Picasa, позначте зображення, які ви бажаєте експортувати, а потім відкрийте меню у digiKam і виберіть пункт . Після вибору цього пункту програма попросить вас ввести ім’я користувача та пароль вашого облікового запису Google. Після введення реєстраційних даних ви побачите вікно, подібне до наведеного нижче.
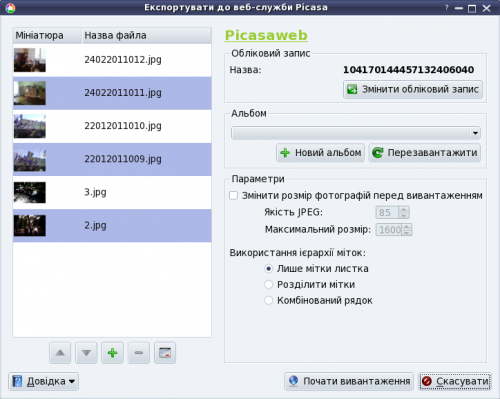
Ви можете наказати програмі створити новий альбом або вивантажити фотографії до вже створеного альбому. Ви також можете вибрати розміри файлів, які ви бажаєте вивантажити. Після визначення належних параметрів натисніть кнопку .
Імпортування зображень
Імпортування зображень теж доволі проста процедура. Скористайтеся пунктом меню .
Якщо раніше ви вже вказали дані вашого облікового запису, коли вивантажували зображення, digiKam не питатиме вас щодо імені користувача і пароля. Програма автоматично визначить дані і відкриє вікно, подібне до наведеного нижче.
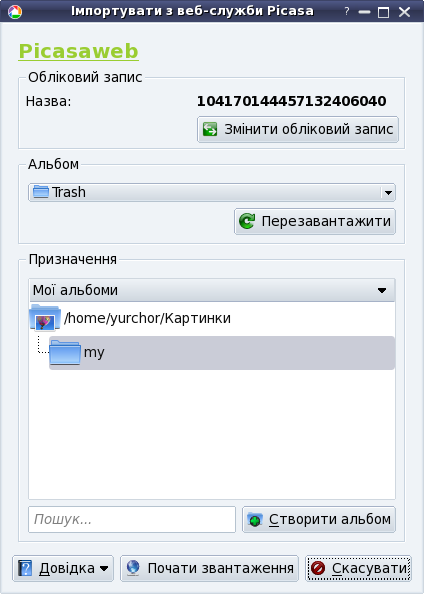
Виберіть альбом, звідки слід звантажити фотографії, виберіть альбом, куди слід звантажити ці фотографії, а потім натисніть кнопку .
