Amarok/QuickStartGuide/TheMusicCollection/da: Difference between revisions
(Updating to match new version of source page) |
(Updating to match new version of source page) |
||
| Line 10: | Line 10: | ||
Har du musikspor i ''mp3''-, ''Ogg''- eller ''FLAC''-format på din computer? Det første du skal gøre er at fortælle '''Amarok''', hvor den kan finde disse filer, sådan at den kan begynde at danne din samling. I hovedmenuen vælger du <menuchoice>Indstillinger -> Indstil Amarok -> Samling</menuchoice>. | Har du musikspor i ''mp3''-, ''Ogg''- eller ''FLAC''-format på din computer? Det første du skal gøre er at fortælle '''Amarok''', hvor den kan finde disse filer, sådan at den kan begynde at danne din samling. I hovedmenuen vælger du <menuchoice>Indstillinger -> Indstil Amarok -> Samling</menuchoice>. | ||
<span class="mw-translate-fuzzy"> | |||
[[File:Amarok2.4ConfigureCollection.png|300px|thumb|center]] | [[File:Amarok2.4ConfigureCollection.png|300px|thumb|center]] | ||
</span> | |||
Ovenfor ser du en trævisning af din hjemmemappe. Klik i valgfeltet der hvor din musik ligger - det er som regel i ~/Musik. Klik så på <menuchoice>Genscan hele samlingen fuldstændigt</menuchoice>. Det vil tage noget tid, så bliv ikke urolig, hvis Amarok virker langsommere i et stykke tid. Når scanningen er færdig, så er det bedst at afslutte '''Amarok''' ved at bruge menuen <menuchoice>Amarok</menuchoice> eller <keycap>Ctrl + Q</keycap> og derefter genstarte den. Nu skulle din samling blive vist i panelet til venstre. Den musik, som du lige tilføjede vises under ''Lokal musik''. | Ovenfor ser du en trævisning af din hjemmemappe. Klik i valgfeltet der hvor din musik ligger - det er som regel i ~/Musik. Klik så på <menuchoice>Genscan hele samlingen fuldstændigt</menuchoice>. Det vil tage noget tid, så bliv ikke urolig, hvis Amarok virker langsommere i et stykke tid. Når scanningen er færdig, så er det bedst at afslutte '''Amarok''' ved at bruge menuen <menuchoice>Amarok</menuchoice> eller <keycap>Ctrl + Q</keycap> og derefter genstarte den. Nu skulle din samling blive vist i panelet til venstre. Den musik, som du lige tilføjede vises under ''Lokal musik''. | ||
Revision as of 10:37, 6 March 2011
Musiksamlingen
Panelet Mediekilder
Feltet Mediekilder er stedet, hvor du kan gennemgå og fremvise hele din musiksamling. Dette inkluderer spor på din lokale harddisk såvel som på ekstern enheder og medier, som er sluttet til din computer, fx cd, USB-enheder, netværksdiske og internetkilder.
Opret en samling
Har du musikspor i mp3-, Ogg- eller FLAC-format på din computer? Det første du skal gøre er at fortælle Amarok, hvor den kan finde disse filer, sådan at den kan begynde at danne din samling. I hovedmenuen vælger du .
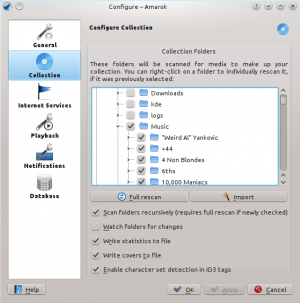
Ovenfor ser du en trævisning af din hjemmemappe. Klik i valgfeltet der hvor din musik ligger - det er som regel i ~/Musik. Klik så på . Det vil tage noget tid, så bliv ikke urolig, hvis Amarok virker langsommere i et stykke tid. Når scanningen er færdig, så er det bedst at afslutte Amarok ved at bruge menuen eller Ctrl + Q og derefter genstarte den. Nu skulle din samling blive vist i panelet til venstre. Den musik, som du lige tilføjede vises under Lokal musik.
Mere om konfiguration af din samling her.

Tilføj medieenheder til samlingen
Nedenunder søgelinjen nær toppen af feltet Mediekilder ser du forskellige enheder eller indholdskategorier indenfor Indholdsbrowseren. Hvis du indsætter en musik-cd i cd-drevet, så vil den dukke op i feltet Mediekilder sammen med medieafspillere, USB-nøgler og andre USB-enheder. Efter at en ekstern enhed er blevet monteret, skulle den automatisk dukke op i feltet Mediekilder, når blot den er blevet genkendt af din computer.
Nedenfor er et skærmbillede, som viser tre tilsluttede musikkilder: musik-cd, mp3-afspiller og Lokal samling.

Rip en CD til samlingen
Hvis du ikke har nogle musikfiler på din computer, så er det nemt at rippe dem (kopiere spor fra dine cd'er til din samling). Du skal blot indsætte en cd og så højreklikke på cd-enhedens banner i Enhedsbrowseren for at afspille den eller kopiere den til din samling, hvilket vil rippe og tagge sporene (se billedet nedenfor). Hvis du kopierer musik fra en musik-cd til din Lokale samling, så vil statuslinjen for neden i Amaroks vindue vise, at den er i færd med at kopiere. Ripningen kan tage adskillige minutter. Når ripningen er afsluttet forsvinder meddelelsen i statuslinjen og musikken dukker op i indholdsbrowseren for din Lokale samling. Hvis den rippede musik ikke dukker op i feltet Mediekilder, så er det bedst at afslutte Amarok fra menuen eller ved at taste Ctrl+Q og så genstarte den. Nu skulle du se den i din samling. Skærmbilledet nedenfor viser, hvordan du flytter spor fra din musik-cd, iPod eller anden enhed til din samling ved hjælp af kontekstmenuen (højreklik).

I kontekstmenuen får du også muligheden . Brug denne mulighed, hvis du har spor med tags, som skal redigeres. Dette får betydning når du ripper musik til .WAV-formatet, hvor du mister nogle af tagsene. Hvis meget af din samling skal tagges, så kan du overveje at bruge et specialprogram til tagging så som
Korrekt tagging er vigtig for at hjælpe Amarok med at vise dine spor under det rigtige album og i den korrekte orden. Lær mere om ripning and tagging.
Tilgang til andre medier
Du har måske spekuleret over, hvorfor feltet Mediekilder ikke kaldes Samling. Amarok giver dig adgang til mere musik, end hvad du har i din samling -- internetbutikker, lydbøger, podcasts, musikfiler gemt udenfor din samling og tidligere afspillede spillelister. Amaroks brødkrummenavigation er nøglen til alt dette. Startikonet for brødkrummenavigationen er hjemmemappeikonet øverst til venstre i feltet Mediekilder. Dette ikon udvides og trækkes sammen mens du browser gennem feltet Mediekilder og gør det let for dig at bevæge dig rundt i din samling ved at klikke på den ønskede mappe i brødkrummelinjen.

Hvis du klikker på Amaroks hjemmemappe, så ser du feltet Mediekilder nedenfor til venstre. Hvis du klikker på ikonet Filer (billedet til venstre nedenfor, næstsidste punkt), så ser du noget, der ligner billedet nedenunder til højre. Bemærk, hvordan brødkrummelinjen udvider sig og hvordan indholdet af den valgte mappe vises i foltet Mediekilder (billedet til højre nedenfor). Klikker du på symbolet > imellem brødkrummerne, så kan du se hvilke mapper, der er tilgængelige på dette niveau i mappestrukturen. Amaroks filbrowser giver dig adgang til hele dit filsystem også uden for din Lokale samling.
| Feltet Mediekilder | efter klik på ikonet Filer |
|---|---|
 |
 |
Ikonerne i Amaroks hjemmemappe (ovenfor til venstre) har følgende funktioner:
| Ikon | Navn | Handling |
|---|---|---|
| Din samling i Amarok | ||
| Internetbutikker som Magnatune, Jamendo og Last.fm. Du skal først indstille dine internetresourcer i | ||
| Gemte spillelister -- se også Spillelister. Også spillelister på medieenheder. | ||
| Dit filsystem | ||
| Adgang til podcasts via RSS-feeds |
Klikker du på ikonet Lokal musik ovenfor eller på mappen Lokal musik i brødkrummelinjen, så vender du tilbage til din samling og ser en liste over alle tilgængelige ressourcer, kunstnere, album og spor, som du tidligere har defineret som hørende til din samling. Brødkrummelinjen indikerer, at du ser din lokale samling.
Streams og Podcasts
Der er to måder at lytte til streams. Hvis du har en yndlingsstation, så få fat i streamens URL og tilføj den til . Du kan finde den igen i Spillelister under Gemte spillelister. Du kan også gå igennem scriptene i din scriptmanager (). Der findes nogle udemærkede samlinger, som vil dukke op under Internet i feltet Mediekilder.
Podcasts har deres eget afsnit i feltet Mediekilder, ovnefor. Hvis du har en URL til et RSS- eller Atom-feed, så klik på det grønne og tilføj den der. Hvis du har en OPML, som du vil importere, så er det også muligt. I kontekstmenuen (højreklik) kan du vælge , , , eller mærker en episode som Ny. Hvis du er interesseret i at bladre igennem en stor samling af podcasts, så prøv Podcast Directory, som er tilgængelig fra Scriptmanageren, som omtaltes ovenfor.
Mere om konfiguration af Internettjenester i Amarok her.
Brug indholdsbrowseren
De grundlæggende ressourcer i din samling er din computers harddisk, musik-cd'er, eksterne enheder og internettet. Efter at du har lagt din samling ind har du nok et strot antal albums og spor, meget mere end der kan vises i et enkelt vindue.
Hvordan du ændrer visningen af din samling (nedenfor):
Skjul eller udvid oplysninger
Området i feltet Mediekilder under søgelinjen kaldes Indholdsbrowseren. I billedet af en Indholdsbrowser nedenfor er der vist tre mediekilder: en cd, Lokal samling og en medieafspiller:

Klikker du på banneret for en enhed (den blå linje for Sansa'en ovenfor), så vises indholdet af denne enhed. Retningen af pilen på højre side indikerer, om enheden bliver vise eller er skjult. Indholdet af en given enhed kan skiftevis skjules og vises efter samme princip ved at klikke på en bestemt kunstner eller et album. En pil, som peger nedad til venstre for kunstneren eller albummet indikerer, at indholdet bliver vist. En pil, som peger til højre indikerer, at der er mere information tilgængelig for denne kategori. I billedet ovenfor vises information for cd'en Mike Oldfield - The Songs of Distant Earth, dvs. at de enkelte spor på cd'en kan ses. På den anden side er albums og spor i Lokal samling gemt. Ved at klikke på pilene kan du vise eller skjule information.
Ændring af rækkefølgen af numre og album
Du kan indstille, hvilken rækkefølge sporene skal vises i i Indholdsbrowseren ved brug af knappen Sorteringsindstillinger for oven i feltet Mediekilder:

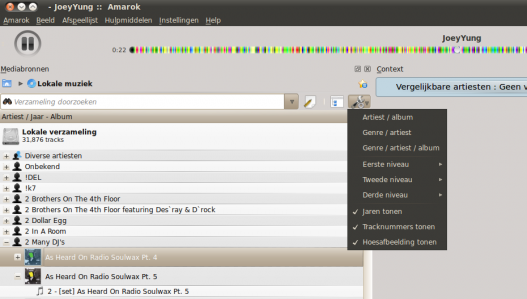
Sorteringsmåden angives for oven i feltet Mediekilder lige under søgefeltet. Rækkefølgen i Indholdsbrowseren kan midlertidigt ændres imellem den brugerdefinerede sorteringsrækkefølge og en Sammenflettet visning i hvilken kunstnere opremses alfabetisk, uanset hvilket medie musikken er gemt på. For at slå Sammenflettet visning til eller fra klikker du på ikonet Sammenflettet visning øverst til højre i feltet Mediekilder:

For at søge i din samling skriver du et eller flere ord i søgelinjen øverst i afsnittet Lokal musik. Du kan søge på enhver del af kunstnerens, albummets eller sporets navn. Du kan for eksempel lave en fin spilleliste ved at søge efter winter eller finde et spor, hvor du kun husker et enkelt ord i titlen. Du kan også søge på vurdering, afspilningstæller eller filtype. Se flere detaljer i Søg i samlingen.
Sletning af elementer fra samlingen

Du kan slette ethvert emne fra din samling ved at højreklikke på det og vælge det nederste punkt . En bekræftelsesdialog vil dukke op for at sikre imod, at et spor bliver slettet ved en fejltagelse. Mere end et spor kan slettet med Ctrl-klik.
