Marble/Tracking: Difference between revisions
Earthwings (talk | contribs) (1.0.0 has been released, remove warning) |
Earthwings (talk | contribs) No edit summary |
||
| Line 1: | Line 1: | ||
{{Prevnext|../Maemo/GuidanceMode|../MapThemes|Guidance Mode|Map Themes}} | |||
In this tutorial you learn how to record a GPS track with Marble and share it with your friends. The track recording is based on the mobile version of Marble ([[Special:myLanguage/Marble/Maemo/Installation|Marble 1.0 for Nokia N900]]). You can also use the Desktop version of Marble, but you need a more recent version (Marble 1.1 or later) and a GPS device. | In this tutorial you learn how to record a GPS track with Marble and share it with your friends. The track recording is based on the mobile version of Marble ([[Special:myLanguage/Marble/Maemo/Installation|Marble 1.0 for Nokia N900]]). You can also use the Desktop version of Marble, but you need a more recent version (Marble 1.1 or later) and a GPS device. | ||
| Line 60: | Line 62: | ||
[[File:Marble-Merkaartor.png|400px|center]] | [[File:Marble-Merkaartor.png|400px|center]] | ||
{{Prevnext|../Maemo/GuidanceMode|../MapThemes|Guidance Mode|Map Themes}} | |||
Revision as of 18:47, 12 April 2011
- ← Guidance Mode
- Marble/Tracking
- Map Themes →
In this tutorial you learn how to record a GPS track with Marble and share it with your friends. The track recording is based on the mobile version of Marble (Marble 1.0 for Nokia N900). You can also use the Desktop version of Marble, but you need a more recent version (Marble 1.1 or later) and a GPS device.
Enabling GPS Tracking
The internal GPS of the N900 is used to retrieve your current location. The track is shown in the map and can be saved for further analysis in other programs.
Enable GPS on the N900 in Marble using the GPS button (second button from the left of the four large buttons on the bottom of the screen). Once enough satellites are in view, Marble shows your current position on the screen.
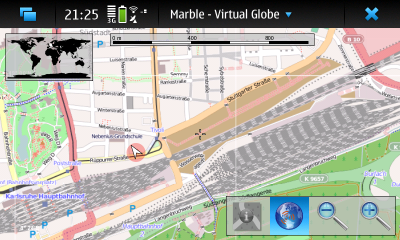

The Tracking dialog, available via the Marble - Virtual Globe menu, allows you to change tracking options. You can choose whether the track indicator (red line) should be shown. Additionally, you can choose to have Marble follow your current position and adjust the map zoom value to your speed.
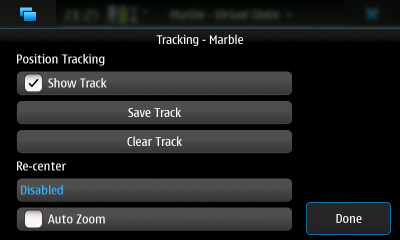
Track Recording
Whenever you like, you can save your track in the Tracking dialog. Click on Save Track to open a file save dialog.
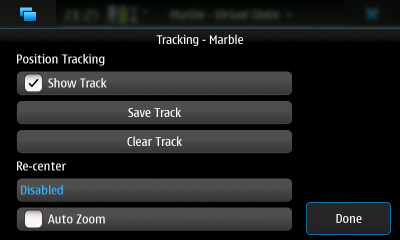
The track will be saved in kml format.
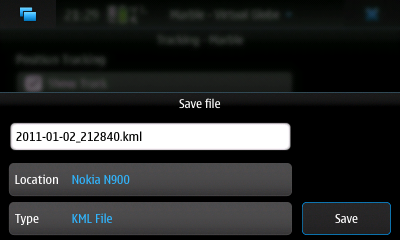
Using Tracks
Once you saved one or more tracks as .kml files, there are various ways to make use of them: Share them with your friends, analyze them in other software or use them for OpenStreetMap mapping.
Opening Tracks in Marble
Of course the .kml file can be viewed in Marble on your Desktop. Make sure Marble is installed on your Desktop system and start it. In Marble, click on Open in the File menu and select your .kml track file.
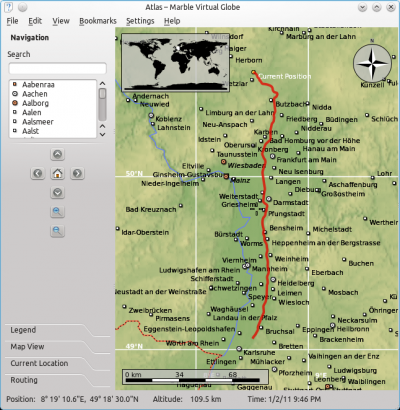
Sharing Tracks
It is also much of use as we can share our kml/gpx tracks with friends and communities just by uploading them on gpsies.com like shown below.
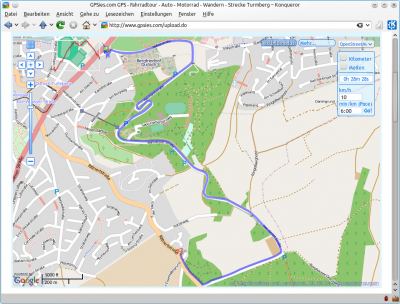
Converting Tracks
Both kml and gpx files are standard formats with a specified set of features (like routes and tracks) that can be used by Marble, Google Earth and similar applications. Kml is originally developed for being used with Google Earth but Marble and other applications also provide support for it. GPX on the other hand is widely accepted by the majority of applications.
The .kml file saved by Marble can easily be converted to a .gpx file with the help of gpsbabel:
gpsbabel -i kml -f input.kml -o gpx -f output.gpx
Here input.kml is the .kml file recorded by Marble and output.gpx is the gpx file to write. Gpsbabel provides support for many other formats than kml and gpx. Please consult its documentation for other formats and conversion options.
gpsbabel -h
Analyzing Tracks in Workout
Do you take your N900 with you while doing sports like walking, jogging, hiking or biking? Then you might want to load your tracks into Workout for further analysis. At the time of writing Workout does not support the .kml format natively, but you can use gpsbabel as described in the section above to convert the .kml track to .gpx format and load that into Workout.
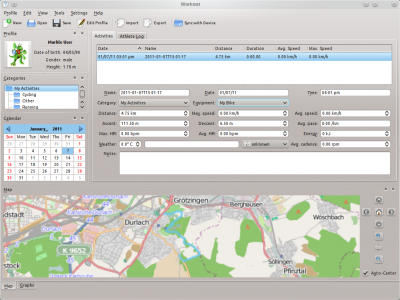
Using Tracks for OpenStreetMap Mapping
Last but not least you can use your recorded tracks for OpenStreetMap mapping. Editors like Merkaartor support opening .gpx files. To use a Marble .kml track in Merkaartor, first convert it to .gpx format like shown in the section above. Afterwards open the .gpx file in Merkaartor using Open in the File menu. For our example track there's nothing to do, however; other OSM mappers have already mapped this way as you see in this screenshot:
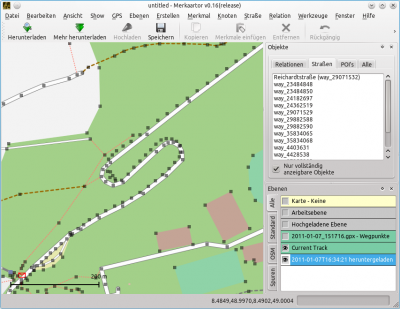
- ← Guidance Mode
- Marble/Tracking
- Map Themes →
