Digikam/Face Recognition/da: Difference between revisions
(Importing a new version from external source) |
(Importing a new version from external source) |
||
| Line 16: | Line 16: | ||
At mærke ansigter manuelt kan være en overvældende opgave, særligt hvis du har et stort anta fotos af folk. Heldigvis kan '''digiKam''' gøre det hårde arbejde med at identificere ansigter for dig automatisk. Gå til fanebladet <menuchoice>People</menuchoice> i sidepanelet og klik på kanppen <menuchoice>Scan collections for faces</menuchoice>. I vinduet '''Scanning Faces''' markerer du tilvalgsboksen <menuchoice>Detect and recognize faces</menuchoice>. Som standard scanner '''digiKam''' alle samlinger og mærker, men du kan begrænse scanningoperationen til nogle albums eller mærker. For at gøre dette klikker du på knappen <menuchoice>Options</menuchoice> , går til fanebladet <menuchoice>Albums</menuchoice> og vælger de albums og mærker, som du ønsker i dropned-listerne under '''Search in'''.Når du alligevel er i gang kan du også tilpasse parametrene for ansigtsgenkendelse på fanebladet <menuchoice>Parameters</menuchoice>. Klik så på knappen <menuchoice>Scan</menuchoice> og lad '''digiKam''' gøre arbejdet. Når scanningen er færdig skulle du se alle fotos, som indeholder ansigter. Du kan nu gennemgå de scannede billeder for at tilrette ansigtsmærkerne og fjerneforkert identificerede billeder. | At mærke ansigter manuelt kan være en overvældende opgave, særligt hvis du har et stort anta fotos af folk. Heldigvis kan '''digiKam''' gøre det hårde arbejde med at identificere ansigter for dig automatisk. Gå til fanebladet <menuchoice>People</menuchoice> i sidepanelet og klik på kanppen <menuchoice>Scan collections for faces</menuchoice>. I vinduet '''Scanning Faces''' markerer du tilvalgsboksen <menuchoice>Detect and recognize faces</menuchoice>. Som standard scanner '''digiKam''' alle samlinger og mærker, men du kan begrænse scanningoperationen til nogle albums eller mærker. For at gøre dette klikker du på knappen <menuchoice>Options</menuchoice> , går til fanebladet <menuchoice>Albums</menuchoice> og vælger de albums og mærker, som du ønsker i dropned-listerne under '''Search in'''.Når du alligevel er i gang kan du også tilpasse parametrene for ansigtsgenkendelse på fanebladet <menuchoice>Parameters</menuchoice>. Klik så på knappen <menuchoice>Scan</menuchoice> og lad '''digiKam''' gøre arbejdet. Når scanningen er færdig skulle du se alle fotos, som indeholder ansigter. Du kan nu gennemgå de scannede billeder for at tilrette ansigtsmærkerne og fjerneforkert identificerede billeder. | ||
[[Category: | [[Category:Grafik/da]] | ||
[[Category: | [[Category:Fotografi/da]] | ||
[[Category: | [[Category:Vejledning/da]] | ||
Revision as of 12:26, 13 April 2011
Ansigtsgenkendelse i digiKam 2
Fra Dmitri Popovs blog, 11. april 2011
Ansigtsgenkendelse har været en af de mest efterspurgte funktioner i digiKam, og i den seneste udgave af fotohåndteringsprogrammet er denne funktion med.
Som navnet antyder er ansigtsgenkendelse en funktion, som kan bruges til at finde fotos med bestemte ansigter og knytte ansigts-mærker til personerne i fotoene. Herefter kan du hurtigt finde alle fotos af en given person ved hjælp af digiKams filter-funktion.
Mærkning af ansigter i digiKam er en temmelig enkel procedure. Åbn et foto i forvisningsfeltet, klik på ikonet , træk en firkant omkring et ansigt på fotoet, angiv mærket (fx personens navn) og klik på .
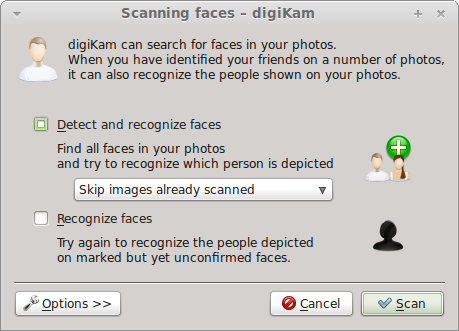
At mærke ansigter manuelt kan være en overvældende opgave, særligt hvis du har et stort anta fotos af folk. Heldigvis kan digiKam gøre det hårde arbejde med at identificere ansigter for dig automatisk. Gå til fanebladet i sidepanelet og klik på kanppen . I vinduet Scanning Faces markerer du tilvalgsboksen . Som standard scanner digiKam alle samlinger og mærker, men du kan begrænse scanningoperationen til nogle albums eller mærker. For at gøre dette klikker du på knappen , går til fanebladet og vælger de albums og mærker, som du ønsker i dropned-listerne under Search in.Når du alligevel er i gang kan du også tilpasse parametrene for ansigtsgenkendelse på fanebladet . Klik så på knappen og lad digiKam gøre arbejdet. Når scanningen er færdig skulle du se alle fotos, som indeholder ansigter. Du kan nu gennemgå de scannede billeder for at tilrette ansigtsmærkerne og fjerneforkert identificerede billeder.
