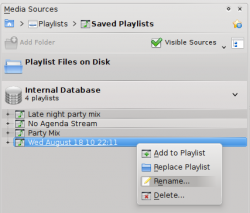Amarok/QuickStartGuide/Playlists/ja: Difference between revisions
Masahiroyam (talk | contribs) No edit summary |
Masahiroyam (talk | contribs) No edit summary |
||
| Line 58: | Line 58: | ||
==== 下部にあるプレイリストのツールを使う ==== | ==== 下部にあるプレイリストのツールを使う ==== | ||
''プレイリスト''枠の一番下には7つのアイコンがあります: | ''プレイリスト''枠の一番下には7つのアイコンがあります: | ||
{| border=1 | {| border=1 | ||
| Line 65: | Line 64: | ||
| [[Image:Hi48-action-clear-playlist-amarok.png]] || 全てのアルバムとトラックをプレイリストから消去します。 | | [[Image:Hi48-action-clear-playlist-amarok.png]] || 全てのアルバムとトラックをプレイリストから消去します。 | ||
|- | |- | ||
| [[Image:Document-save.png]] || | | [[Image:Document-save.png]] || プレイリストを保存します。もし保存名を変更しなければ、日付がその名前として保存されます。 | ||
|- | |- | ||
| [[Image:Edit-undo.png]] || プレイリストの最後の編集を取り消します。 | | [[Image:Edit-undo.png]] || プレイリストの最後の編集を取り消します。 | ||
| Line 75: | Line 74: | ||
| [[Image:Hi48-action-media-standard-track-progression-amarok.png]] || 再生の方式を設定します:トラックを繰り返す、無作為の順序、あまり再生されないようにする、など。 | | [[Image:Hi48-action-media-standard-track-progression-amarok.png]] || 再生の方式を設定します:トラックを繰り返す、無作為の順序、あまり再生されないようにする、など。 | ||
|- | |- | ||
| [[Image:Hi48-action-edit-playlist-queue.png]] || | | [[Image:Hi48-action-edit-playlist-queue.png]] || プレイリストキューの編集;これはプレイリストが再開される前に始めに再生されるトラックです。 | ||
|} | |} | ||
これらのボタンにはいくつかのキーボードの操作による別の使いやすいやり方があります。 | これらのボタンにはいくつかのキーボードの操作による別の使いやすいやり方があります。 | ||
Revision as of 12:06, 16 April 2011
プレイリスト
プレイリスト枠
Amarokがお使いの音楽のコレクションを読み取った後、それを聴きたいでしょう。そこでプレイリスト枠を用いてお望みのトラックが選択されたプレイリストを作成します。これは音楽、ストリームまたはポッドキャストを再生するところです。
お使いのプレイリストを題名、アルバム、アーティスト、ジャンル、そしてその他多くの種別で並び替えることができます。例えばトラックを第一に年、次にアーティストなどというように並び替えができます。
検索欄でお使いのトラックを検索またはフィルターをかけることができます。プレイリストの一番上の2つの大きな灰色の矢印で次または一つ前の選択した文字を含むトラックへスキップすることができます。その右側にあるレンチのアイコンはアーティスト、アルバム等でお使いのトラックにフィルターをかけることができます。
プレイリストの配置は一番上のメニューから変更することができます:。
プレイリストに音楽を追加する
プレイリストへ音楽を追加するには次の4つの方法があります。
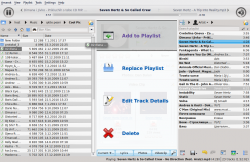
- コンテンツブラウザにある音楽を選択し、右側へドラッグします。コンテキスト枠の上へドラッグすると、ポップアップドロッパーが現れるでしょう。これはPUDとしても知られています。上にある画像は動作しているPUDを示しています。PUDは3つの機能を提供します:、、そしてです。灰色の領域(この画像の)で強調表示された機能が動作しているものです。そこにアルバムをドロップするとそのアルバムがプレイリスト枠のプレイリストへ追加されます。ご自身の選択で他のことをしたい場合他の機能のうちの一つを選択して下さい。の上へドラッグするとPUDに選択肢がある新たなメニューが現れます。
- 選択したものをAmarokの画面の右側にあるプレイリスト枠まではるばるドラッグします。
- プレイリストに送りたいアルバム/トラックをダブルクリックします。
- アルバムまたはトラックを右クリックします。右クリックのメニューの中に、同様の選択肢があるでしょう。下の画像は一つの項目が右クリックされたときに現れるコンテキストメニューを示しています。を選択して下さい。
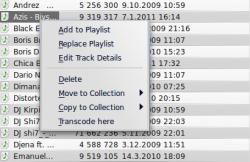
ツールバーを使う
Amarokの画面の一番上にあるツールバーはプレイリストにある音楽の再生を制御するための簡単なインターフェイスを提供します。
左側の円形のアイコンをクリックすると音楽の再生が開始され、再度クリックすると一時停止します。右側のアイコンは音量と消音の制御です;そのアイコンの中央をクリックすると消音します。音量を操作するにはマウスホイールを使って下さい。または音量アイコンの外側の輪をマウスでドラッグ/クリックして下さい。
一度トラックやストリームの再生が始まると、アーティスト/アルバム名/トラックの題名が中央でゆっくりと太字で点滅します。その右側は次のトラックで、クリックするとすぐに再生を開始します。一度一つのトラックの再生が完了するとそれが左側に現れ、そこでその題名をクリックすることによりそのトラックに戻ります。ツールバーの中央にある進行状況を示すバーは現在再生しているトラックの時間の経過(左側)と残り時間(右側)を示しています。
従来からあるようなツールバーの方が良いのであれば、メニューからを選択することができます。

プレイリストを操作する
お使いのプレイリストからアルバムまたはトラックを削除する、それぞれのトラックの表示されている項目の位置を変える、またはトラックの並んでいる順番を再配置したくなるかもしれません。
トラックを削除する
お使いのプレイリストからトラックまたはアルバムを次のように削除することができます:
- プレイリストにある項目を右クリックし、という機能を選択します。
- コンテキスト枠の上へ削除する項目をドラッグしPUDを起動させます。いくつかの選択肢がコンテキスト枠の上に現れます。その項目をと記された領域へドラッグします。PUDのという選択肢へドラッグされたトラックを示している下の画像を参照して下さい。
- 一つまたは複数のトラックを選択しDeleteキーを押します。ShiftキーまたはCtrlキーを使うことにより複数のトラックを選択することができます。
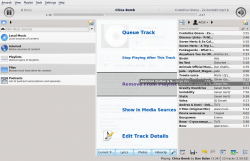
Ctrl + Zキーを押す、またはプレイリスト枠の一番下のプレイリストツールバーの中にある矢印(以下を参照)をクリックすることにより削除を取り消します。
下部にあるプレイリストのツールを使う
プレイリスト枠の一番下には7つのアイコンがあります:
これらのボタンにはいくつかのキーボードの操作による別の使いやすいやり方があります。
お好みのプレイリストの保存と読み込み
(上記の表に示されている)ディスクのアイコンは、プレイリスト枠の一番下にありますが、今あるAmarokのプレイリストを保存することができます。これによりいつでもコレクションから特定の音楽の選択集を再読み込みすることができます。プレイリストは選択した音楽の参照のみが含まれており、音楽そのものではありません。ですから、もしお使いのプレイリストが外部機器の音楽を指し示しているのであれば、その機器は接続、組み込まれていなければなりません。そうでないと、その音楽は再生できません。プレイリストを保存する場所は次の3ヶ所があります:
- Amarokの外部であるお使いのコンピュータのファイルシステム、
- お使いのAmarokのプレイリストのデータベースの中
- 携帯メディア機器上。
プレイリスト枠の一番下にあるディスクのアイコンをクリックすることによりAmarokのプレイリストのデータベースへお使いのプレイリストを保存します。既定では、保存されたプレイリストはそれを保存したときの日付と時間より構成された名前になっています(下の画像を参照)。そのプレイリストの名前を右クリックすることにより、より適した名前へ変更することができます。またプレイリストの名前を右クリックすることによりプレイリスト枠に今あるプレイリストへ右クリックしたプレイリストを追加する、または今あるプレイリストを置き換えることができます。
By default, your saved playlist has a name composed of the date and time when you saved it (see image below). Right-click the playlist name to rename it. Right-clicking on a playlist name also allows you to add it to your existing playlist in the Playlist pane, or to replace your existing playlist.