Marble/Maemo/GuidanceMode/da: Difference between revisions
(Importing a new version from external source) |
(Importing a new version from external source) |
||
| Line 30: | Line 30: | ||
[[File:MarbleMaemo-RoutingBookmarks.png|400px|center]] | [[File:MarbleMaemo-RoutingBookmarks.png|400px|center]] | ||
Det valgte bogmærke bruges som destination. Du er nu klar til at beregne ruten. Tap på knappen <menuchoice>Få retningsanvisninger</menuchoice> for at gøre det. Antallet af fundne ruter vises. Hvis der blev fundet mere end en rute, så kan du eventuelt vælge en af alternativerne nederst på skærmen. Du kan også få vist en kørevejledning ved at klikke på knappen <menuchoice>Vis detaljer</menuchoice>. | |||
[[File:MarbleMaemo-DrivingInstructions.png|400px|center]] | [[File:MarbleMaemo-DrivingInstructions.png|400px|center]] | ||
Revision as of 07:16, 9 May 2011
- ← Offline Rutevejledning
- Marble/Maemo/GuidanceMode/da
- Ruteplanlægning →
Marbles Ruteplanlægning hjælper dig med at finde vej til dit mål. Når den er aktiveret, så følger kortet din aktuelle position (GPS-position) og tilpasser zoom-værdien til din fart. Når du nærmer dig steder, hvor du skal dreje, så vises instruktioner.
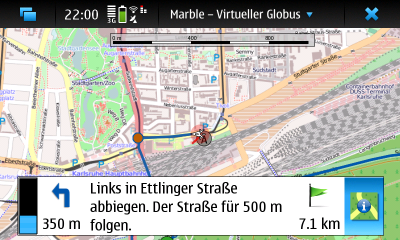
Planlægning af en rute
Marble giver dig forskellige måder at lave ruter: Brug søgeord til at finde startsted og destination, du kan bruge bogmærker eller blot udpege det ønskede sted på kortet.
Brug af dialogen Ruteplanlægning
Dialogen Ruteplanlægning, som kaldes frem fra menuen ved at klikke på overskriften lader dig planlægge ruter ved hjælp af søgeord og bogmærker. Vi vil se på eksempler, som kombinerer bægge. Åbn dialogen for at få en skærm som den herunder frem.

Vi skriver Augartenstraße, Karlsruhe som vores søgeord for startstedet i den øverste inputlinje. Tap på knappen (eller tast Enter) for at starte søgningen.
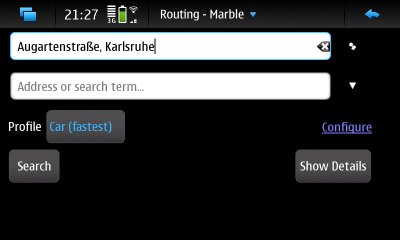
Måske får du mere end et resultat; du kan så vælge det ønskede i listen nederst i dialogen. Du kan selvfølgelig også rette eventuelle fejl og starte en ny søgning, hvis det ønskede sted ikke findes blandt resultaterne.
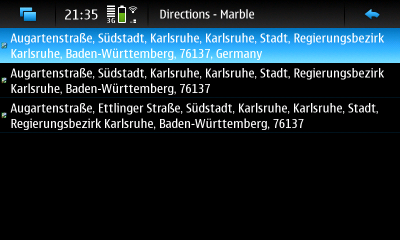
Med rutens startsted defineret går vi nu over til at bruge et bogmærke som destination. Vi får en liste over bogmærker, som vi kan vælge fra ved at klikke på pileknappen (trekanten) ved siden af inputfeltet. Derved åbnes en ny dialog.
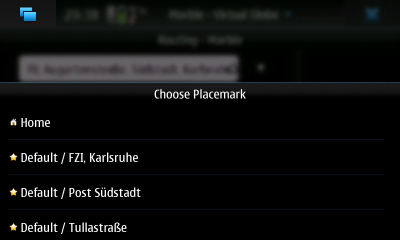
Det valgte bogmærke bruges som destination. Du er nu klar til at beregne ruten. Tap på knappen for at gøre det. Antallet af fundne ruter vises. Hvis der blev fundet mere end en rute, så kan du eventuelt vælge en af alternativerne nederst på skærmen. Du kan også få vist en kørevejledning ved at klikke på knappen .
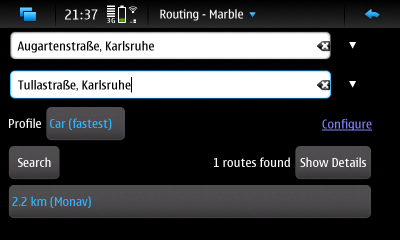
Your route is now ready. Tap on the button to close the window. You'll see an overview of the route.
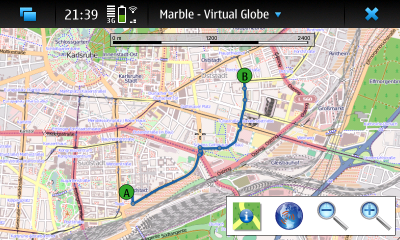
Using the Context Menu
If the start or the destination is visible on the map, you can also use the context menu to set the start or the destination of the route. Click on the map once (without moving it) and a context menu comes up. Select to set the route start and to set the destination. The route is calculated automatically (if both a start and a destination are set).
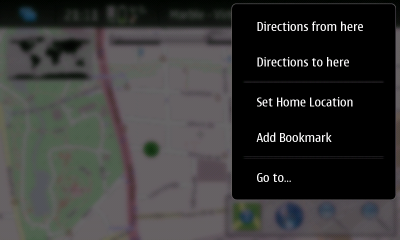
Adding Via Points
Once a route is calculated, you can insert via points (stopover points) with drag and drop. To accomplish that, use the pen of the N900. Click on any point of the route and move the pen to the desired location where a via point should be inserted. While dragging, a small green flag is shown as well as blue lines to the neighboring points on the route.
Activating Guidance Mode
With the route planned you can now switch to guidance mode. Do you have Internet access throughout your journey? If not, switch Marble to offline mode to inform it that you don't want it to download any missing information from the Internet. Otherwise it's likely that your N900 will open popup dialogs asking you to connect to the Internet frequently. Marble's offline mode is activated from the main menu, accessible by tapping on the headline of the main window.

Tap on the icon to activate the mode with the same name. It is the left of the four icons on the bottom of the screen.

In guidance mode, the GPS and the two zoom icons are hidden. Instead a couple of other elements are shown. Let's look at the items relevant during your journey, one after the other:
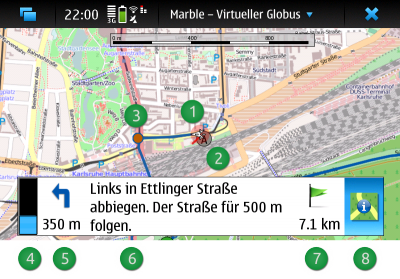
- A white triangle indicates your current location (GPS position) and the direction you're moving. The red circle around the current position indicates the quality of the GPS signal: Your real position will likely be somewhere in this circle. The smaller the circle, the better is the GPS signal.
- The route source and destination position as well as via points are shown in the map using icons with letters. For a route only consisting of source and destination, the source is indicated by the (A) icon and the destination using the (B) icon. A green icon indicates that you haven't visited the target yet, while a gray icon indicates visited targets. In the screenshot above, the route source position (A) has already been marked visited since we're very close to it at the moment.
- The next turn point is marked in the map using an orange circle.
- Once the distance to the next turn point falls below 1 km (1000 m), a progress bar is shown. It indicates the distance to the turn point.
- This icon indicates the turn type of the next turn. When it is gray, the next turn is more than 1 km (1000 m) away. Please note that only offline routers generate turn type icons. The distance to the turn point is shown below the icon.
- Driving instructions are shown in the middle.
- This label displays the distance to the route destination.
- You can disable guidance mode with another click on the guidance mode icon.
- ← Offline Routing
- Marble/Maemo/GuidanceMode/da
- Tracking →
