Plasma/SystemTray/uk: Difference between revisions
No edit summary |
Updating to match new version of source page |
||
| Line 22: | Line 22: | ||
Віджет '''Системний лоток''' типово розташовано у правій частині стандартної панелі. Там розташовуються інтерфейси віджета сповіщень, [[Special:myLanguage/Plasma/DeviceNotifier|сповіщення про пристрої]], [[Special:myLanguage/Klipper|Klipper]], [[Special:myLanguage/KMix|KMix]] та віджети зовнішнього обладнання, зокрема [[Special:myLanguage/Bluedevil|Bluetooth]] та принтерів. Інші програми також можуть використовувати '''системний лоток'''. | Віджет '''Системний лоток''' типово розташовано у правій частині стандартної панелі. Там розташовуються інтерфейси віджета сповіщень, [[Special:myLanguage/Plasma/DeviceNotifier|сповіщення про пристрої]], [[Special:myLanguage/Klipper|Klipper]], [[Special:myLanguage/KMix|KMix]] та віджети зовнішнього обладнання, зокрема [[Special:myLanguage/Bluedevil|Bluetooth]] та принтерів. Інші програми також можуть використовувати '''системний лоток'''. | ||
<span class="mw-translate-fuzzy"> | |||
Для керування програмою у '''системному лотку''' достатньо клацнути правою кнопкою миші на її піктограмі. (Для керування '''Klipper''' слід клацнути лівою кнопкою.) Іноді відкрити вікно програми можна простим клацанням лівою кнопкою миші на піктограмі. Деякі з піктограм може бути приховати, оскільки відповідна служба не є активною або віджет було налаштовано так, щоб піктограму було приховано. Переглянути приховані піктограми можна після натискання кнопки {{Icon|draw-triangle3}}. | Для керування програмою у '''системному лотку''' достатньо клацнути правою кнопкою миші на її піктограмі. (Для керування '''Klipper''' слід клацнути лівою кнопкою.) Іноді відкрити вікно програми можна простим клацанням лівою кнопкою миші на піктограмі. Деякі з піктограм може бути приховати, оскільки відповідна служба не є активною або віджет було налаштовано так, щоб піктограму було приховано. Переглянути приховані піктограми можна після натискання кнопки {{Icon|draw-triangle3}}. | ||
</span> | |||
==Параметри== | ==Параметри== | ||
Revision as of 18:56, 1 July 2011
| Віджет системного лотка призначено для показу даних щодо системи, сповіщень та даних служб. |
Можливості
- Показує дані щодо системи.
- Містить віджети Сповіщення про пристрої та Сповіщення.
- Надає вам змогу взаємодіяти з програмами, які виконуються у фоновому режимі.
- Надає вам змогу керувати пристроями, з’єднаним з вашим комп’ютером.
- Надає змогу переглядати дані щодо стану програми після наведення вказівника миші на її піктограму у лотку.
Віджет системного лотка
Віджет Системний лоток типово розташовано у правій частині стандартної панелі. Там розташовуються інтерфейси віджета сповіщень, сповіщення про пристрої, Klipper, KMix та віджети зовнішнього обладнання, зокрема Bluetooth та принтерів. Інші програми також можуть використовувати системний лоток.
Для керування програмою у системному лотку достатньо клацнути правою кнопкою миші на її піктограмі. (Для керування Klipper слід клацнути лівою кнопкою.) Іноді відкрити вікно програми можна простим клацанням лівою кнопкою миші на піктограмі. Деякі з піктограм може бути приховати, оскільки відповідна служба не є активною або віджет було налаштовано так, щоб піктограму було приховано. Переглянути приховані піктограми можна після натискання кнопки ![]() .
.
Параметри
Оскільки Системний лоток є віджетом, ви можете розташувати його на іншій панелі, на стільниці або у будь-якому контейнері Плазми. Щоб отримати доступ до діалогового вікна параметрів віджета, клацніть правою кнопкою у будь-якому місці Системного лотка поза службовими піктограмами, наприклад на піктограмі ![]() .
.
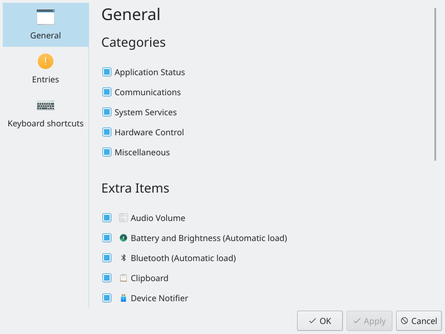
На сторінці ви можете вибрати категорії пунктів, які ви бажаєте бачити у Системному лотку, а також задіяти служби зі списку .
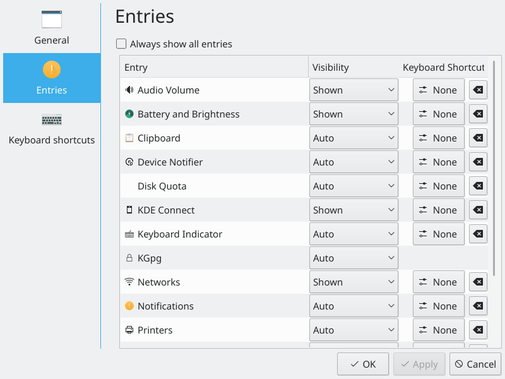
За допомогою сторінки ви можете переглянути список записів усіх служб, піктограми яких може бути показано у Системному лотку. Для кожного з пунктів ви можете вибрати значення параметра . Можна скористатися одним з трьох варіантів:
- — показувати піктограму, лише якщо служба є активною.
- — піктограму завжди буде приховано.
- — піктограму буде показано, навіть якщо служба не є активною.
