KVpnc: Difference between revisions
(→Authentication: Grammar correction) |
|||
| Line 73: | Line 73: | ||
==Additional Resources== | ==Additional Resources== | ||
Irc channel: [irc://irc.freenode.net/kvpnc] | Irc channel: [irc://irc.freenode.net/kvpnc #kvpnc] | ||
Additional documentation: [http://home.gna.org/kvpnc/en/documentation.html] | Additional documentation: [http://home.gna.org/kvpnc/en/documentation.html on the project webpage] | ||
Revision as of 09:02, 10 June 2010
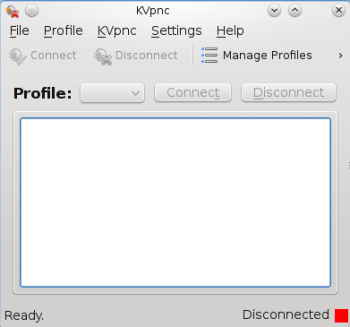 |
KVpnc is a tool to simplify connecting to a virtual private network |
Introduction
If you need to connect to a virtual private network quickly and easily, then KVpnc is the tool for you! KVpnc offers a graphical wizard that will guide you through the connection process, whilst trying to make it as easy as possible. Upon connection it also provides further information about your connection.
Features
Connection Wizard
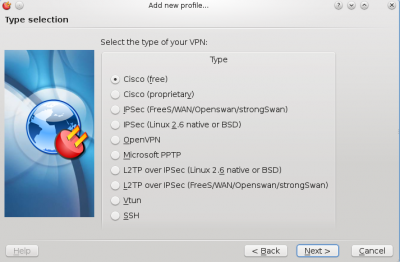
The aim of this tool is to make connecting to a vpn as easy as possible. After selecting any of these connections the wizard will then proceed to ask you for information that's it will need (Ie: Credentials).
Please note that if any of the required modules for connecting to your vpn (Ie: vpnc) then the wizard will inform you about this. Your best move afterwards would be to open your package manager and install the package from there.
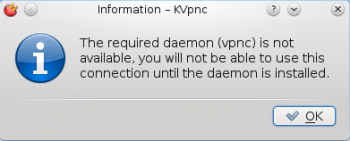
Viewing connection information
In-case something goes wrong, KVpnc will use the home window pane to alert you of the connection status, error messages and debug messages. Say you had mistyped your password, you would see this error in the pane, realise what's wrong and be able to amend it.
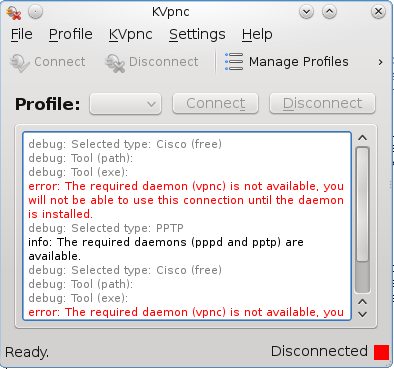
Here we can see that i didn't have the vpnc daemon installed. After i installed it this problem was resolved and I was able to connect.
Viewing tools required by various VPN connections
KVpnc offers a handy utility to view if you have the necessary tools required to get a certain type of connection working. To view these tools on the home screen of KVpnc then click KVpnc > View Tools Info. This will bring up a window where you can view all your installed and not installed tools relevant to VPN networking.
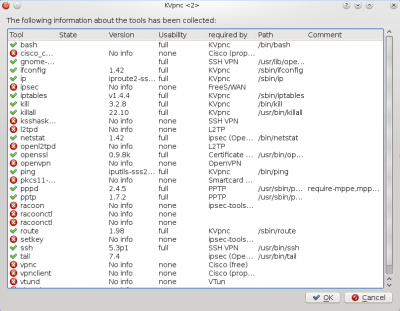
Rather than viewing every tool, you can see if KVpnc has detected enough relevant tools to successfully connect to a VPN type. You can view this menu by going to the main application > Clicking on the KVpnc menu then Show VPN types. If any of them are showing up as a red cross this means you don't have one or more tools available. You can then use the view tools info utility to find out what you need to install.
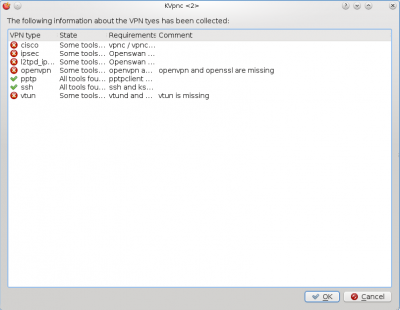
Based on my current software installed I only have the PPTP and SSH protocol available. To connect to the others I would need to install the packages mentioned in the requirements column.
Importing existing profiles
Some VPN connections allow you to save the connection information so that it can be imported easily and have you up and running immediately. KVpnc offers this functionality under the "Profile" tab in the main window. Once you've selected what you'd like to import you must point KVpnc to this file. It will then proceed to read it and providing there are no errors in your configuration file KVpnc will connect successfully.
Settings
KVpnc offer many settings covering all aspects of the supported protocols. These range from encryption algorithm types to something as simple as hide on startup.
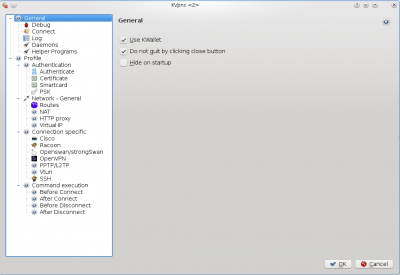
General Settings
Here you can choose to allow the debugging console. You can decide weather or not to use KWallet in conjunction with KVpnc or just KVpnc. The debugging section allows you to show or hide the debug log, whether any logs are saved to disk at all and how simple or advanced the logging can be (with a setting of "1" being the lowest).
In the "Connect" tab you can choose whether or not KVpnc will connect to your preferred connection on start-up, whether to quit silently or messages, and whether to minimise when connecting or not.
The log tab gives you options to change the colour or different types or logs. For example, you might want to change the error messages to red. You can also choose the font size on this menu.

The daemons tab allows you change the paths and logging options of the raccoon, vpnc, vpnclient, ipsec. These tools are handy if they were installed in custom locations.
The helper program tabs shows whether KVpnc can find various programs. If it can't the path will have a red cross next to, otherwise it will be a green tick. Helper programs are tools that help KVpnc set up your connection. A lot of these programs are included in a default installation.
Profile Settings
If you've saved a VPN settings you can edit the credentials here. (Username and password).
Authentication
The authentication tab deals with how you are going to connect to the connection and whether any secrets are going to be used. Secrets are things like passwords, security certificates and psk keys.
Network Settings
The network settings allow you to configure the network. You can specify the network device (examples could be wired card or a wireless card). If the connection fails you could also specify if you want KVpnc to reconnect after a set interval or drop the connection entirely. You can also configure KVpnc to route through a proxy or have a virtual ip assigned.
Connection Specific Settings
Here you can configure raccoons, cisco, openswan, openVPN, PPTP, vtun & ssh's settings. The settings include changing the encryption algorithm, using certificates, dns server names, user names and passwords, ciphers and whether or not to authenticate using a password or key system.
Command execution
Here you can tell KVpnc whether to execute commands before and after connection. For example, you could tell KVpnc to ping your vpn server. This way if it responded you would know if you might encounter problems connecting or not. Their are thousands of commands available to Linux, this was merely an example.
Additional Resources
Irc channel: #kvpnc Additional documentation: on the project webpage
