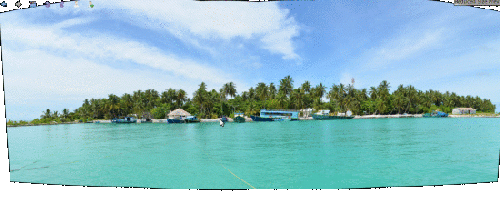Digikam/Panorama/uk: Difference between revisions
Created page with "Виберіть якийсь формат виведення даних і натисніть кнопку <menuchoice>Далі</menuchoice>. У відповідь буде ві..." |
Created page with "Впорядкуйте зображення, якщо їх впорядковано неправильно, за допомогою кнопок зі стрілочками вг..." |
||
| Line 21: | Line 21: | ||
Впорядкуйте зображення, якщо їх впорядковано неправильно, за допомогою кнопок зі стрілочками вгору і вниз. Скористайтеся червоною кнопкою з хрестиком, щоб вилучити зайві зображення. Натисніть кнопку <menuchoice>Далі</menuchoice>. | |||
Revision as of 13:47, 16 September 2011
Як створити панораму за допомогою digiKam 2.1
Створено на основі допису у блозі Мохамеда Маліка (Mohammed Malik), 11 вересня 2011 року.
У digiKam 2.1 ви зможете скористатися багатьма новими можливостями та покращеннями. Одним з найкорисніших інструментів у цьому випуску є . Цей інструмент є простим і дуже ефективним.
Виберіть зображення, які слід об’єднати, і скористайтеся пунктом меню , щоб відкрити вікно допоміжного майстра.
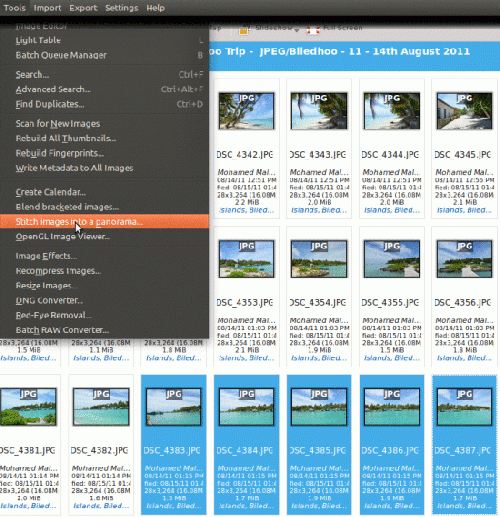
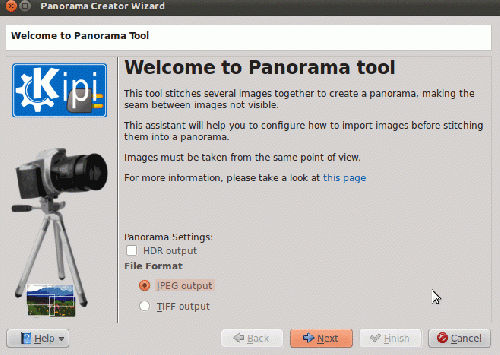
Виберіть якийсь формат виведення даних і натисніть кнопку . У відповідь буде відкрито таке вікно:
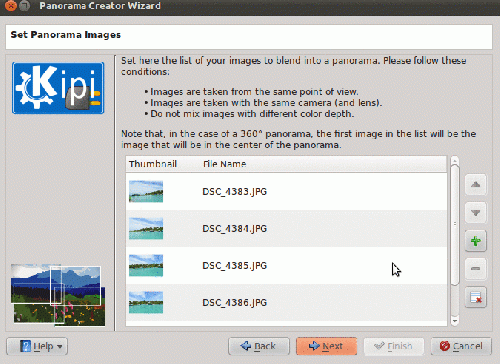
Впорядкуйте зображення, якщо їх впорядковано неправильно, за допомогою кнопок зі стрілочками вгору і вниз. Скористайтеся червоною кнопкою з хрестиком, щоб вилучити зайві зображення. Натисніть кнопку .
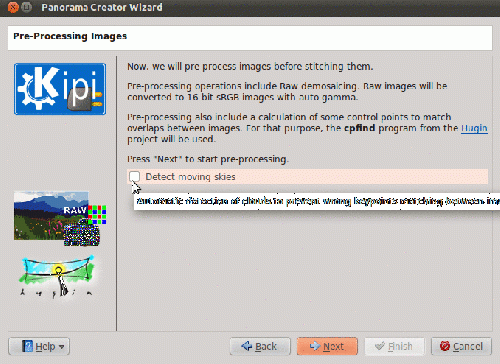
If you want the tool then click the option and press to proceed.
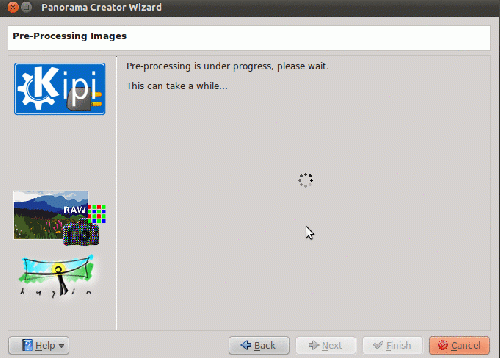
Post processing begins and when it is done click .
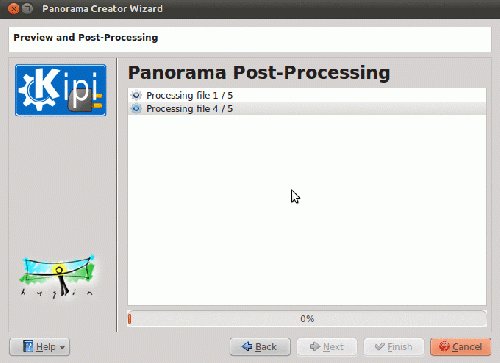
In this window the images are being processed! When done click .
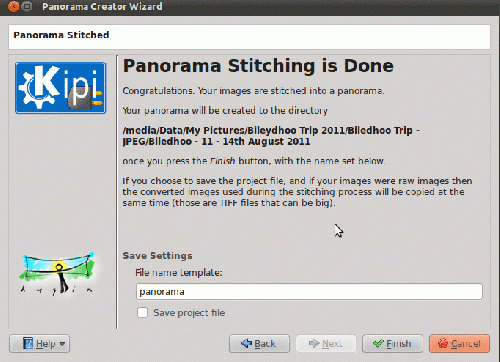
Panorama stitching is now done. If you want you can now save your project. The same project files can be used in hugin, if im not mistaken, since this tool uses hugin! Click and you will see the output in the same folder as your original picture. Here is what I got!