Amarok/Manual/AmarokWindow/MediaSources/uk: Difference between revisions
Created page with "| <menuchoice>Показувати роки</menuchoice> || Позначте цей пункт, якщо у списку слід показувати роки записів." |
Updating to match new version of source page |
||
| Line 1: | Line 1: | ||
<languages /> | <languages /> | ||
<span class="mw-translate-fuzzy"> | |||
== Панель носіїв даних == | == Панель носіїв даних == | ||
</span> | |||
Панель ''Джерела даних'' типово розташовано ліворуч. За її допомогою ви можете отримувати доступ до вашої локальної збірки та інших служб: пункт ''Локальна музика'', розташований у верхній частині списку, відкриває основний інтерфейс роботи з вашою локальною збіркою та з’єднаними з комп’ютером носіями даних, зокрема програвачами mp3 та компакт-дисками. | Панель ''Джерела даних'' типово розташовано ліворуч. За її допомогою ви можете отримувати доступ до вашої локальної збірки та інших служб: пункт ''Локальна музика'', розташований у верхній частині списку, відкриває основний інтерфейс роботи з вашою локальною збіркою та з’єднаними з комп’ютером носіями даних, зокрема програвачами mp3 та компакт-дисками. | ||
| Line 13: | Line 15: | ||
[[File:Media sources1.png|300px|center]] | [[File:Media sources1.png|300px|center]] | ||
<span class="mw-translate-fuzzy"> | |||
=== Інтерфейс меню === | === Інтерфейс меню === | ||
</span> | |||
''Меню навігації'' містить ''Панель фільтрування'', ''Кнопку закладок'' та ''Панель послідовної навігації''. | ''Меню навігації'' містить ''Панель фільтрування'', ''Кнопку закладок'' та ''Панель послідовної навігації''. | ||
<span class="mw-translate-fuzzy"> | |||
==== Панель фільтрування ==== | ==== Панель фільтрування ==== | ||
</span> | |||
[[File:Mediasources8.png|300px|center]] | [[File:Mediasources8.png|300px|center]] | ||
| Line 23: | Line 29: | ||
За допомогою панелі ''Фільтрування'' можна фільтрувати список, показаний під цією панеллю. | За допомогою панелі ''Фільтрування'' можна фільтрувати список, показаний під цією панеллю. | ||
<span class="mw-translate-fuzzy"> | |||
====Закладки==== | ====Закладки==== | ||
</span> | |||
Щоб отримати доступ до цієї можливості, натисніть кнопку з зображенням {{Icon|bookmark-new-list}} над панеллю ''фільтрування''. | Щоб отримати доступ до цієї можливості, натисніть кнопку з зображенням {{Icon|bookmark-new-list}} над панеллю ''фільтрування''. | ||
| Line 40: | Line 48: | ||
|}<!--{--> | |}<!--{--> | ||
<span class="mw-translate-fuzzy"> | |||
==== Локальна музика ==== | ==== Локальна музика ==== | ||
</span> | |||
Показує композиції з вашої типової теки збірки, впорядковані вказаним чином. Нижче наведено обидва режим перегляду (необ’єднаний) та ''об’єднаний'' тієї самої збірки з однаковим впорядкуванням. Натисніть піктограму {{PositionIcon|Amarok2.4.1MergeIcon|16px}}, щоб перемкнути формат списку у інший режим. | Показує композиції з вашої типової теки збірки, впорядковані вказаним чином. Нижче наведено обидва режим перегляду (необ’єднаний) та ''об’єднаний'' тієї самої збірки з однаковим впорядкуванням. Натисніть піктограму {{PositionIcon|Amarok2.4.1MergeIcon|16px}}, щоб перемкнути формат списку у інший режим. | ||
| Line 70: | Line 80: | ||
|}<!--{--> | |}<!--{--> | ||
<span class="mw-translate-fuzzy"> | |||
=== Інтернет === | === Інтернет === | ||
</span> | |||
Shows your internet collection, added and configured in <menuchoice>Settings -> Configure Amarok... -> Plugins</menuchoice>(before Amarok 2.4.1, it was: <menuchoice>Settings -> Configure Amarok... -> Internet Services</menuchoice>). More [[Special:myLanguage/Amarok/Manual/ConfiguringAmarok#Internet_Services|about configuring Internet Services]]. There are some scripts which add Internet Services; see [[Special:myLanguage/Amarok/Manual/ConfiguringAmarok#Scripts|Scripts]] for more information. | Shows your internet collection, added and configured in <menuchoice>Settings -> Configure Amarok... -> Plugins</menuchoice>(before Amarok 2.4.1, it was: <menuchoice>Settings -> Configure Amarok... -> Internet Services</menuchoice>). More [[Special:myLanguage/Amarok/Manual/ConfiguringAmarok#Internet_Services|about configuring Internet Services]]. There are some scripts which add Internet Services; see [[Special:myLanguage/Amarok/Manual/ConfiguringAmarok#Scripts|Scripts]] for more information. | ||
| Line 91: | Line 103: | ||
|}<!--{--> | |}<!--{--> | ||
<span class="mw-translate-fuzzy"> | |||
=== Список відтворення === | === Список відтворення === | ||
</span> | |||
Меню списків відтворення носіїв даних: | Меню списків відтворення носіїв даних: | ||
| Line 106: | Line 120: | ||
|}<!--{--> | |}<!--{--> | ||
<span class="mw-translate-fuzzy"> | |||
=== Файли === | === Файли === | ||
</span> | |||
The '''Amarok''' ''file browser'' helps you add music to your collection, or simply play tracks from your hard drive. | The '''Amarok''' ''file browser'' helps you add music to your collection, or simply play tracks from your hard drive. | ||
| Line 117: | Line 133: | ||
[[File:Mediasourcesex.png|350px|center]] | [[File:Mediasourcesex.png|350px|center]] | ||
<span class="mw-translate-fuzzy"> | |||
=== Трансляції === | === Трансляції === | ||
</span> | |||
Lists your subscribed podcasts; from here you can listen, organize, add, import or unsubscribe podcasts. | Lists your subscribed podcasts; from here you can listen, organize, add, import or unsubscribe podcasts. | ||
Revision as of 19:33, 3 November 2011
Панель носіїв даних
Панель Джерела даних типово розташовано ліворуч. За її допомогою ви можете отримувати доступ до вашої локальної збірки та інших служб: пункт Локальна музика, розташований у верхній частині списку, відкриває основний інтерфейс роботи з вашою локальною збіркою та з’єднаними з комп’ютером носіями даних, зокрема програвачами mp3 та компакт-дисками.
Передбачено розділ для всіх увімкнених вами Інтернет-служб. За допомогою цього розділу ви можете переглядати списки радіостанцій та трансляцій (подкастів); прослуховувати і/або підписуватися на них, працювати з вашим обліковим записом last.fm, купувати музику у мережевих магазинах, зокрема Magnatune і отримувати музику від незалежних виконавців з Jamendo тощо.
За допомогою розділу Списки композицій ви можете створювати і керувати Динамічними списками відтворення, отримувати доступ до ваших Збережених списків композицій, а також Автоматичного породжувача списків відтворення.
У розділі Файли буде показано вбудований інструмент навігації файловою системою, а за допомогою розділу Радіотрансляції ви зможете отримати доступ до ваших підписок на радіотрансляції (подкасти).

Інтерфейс меню
Меню навігації містить Панель фільтрування, Кнопку закладок та Панель послідовної навігації.
Панель фільтрування
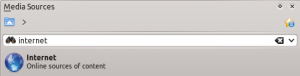
За допомогою панелі Фільтрування можна фільтрувати список, показаний під цією панеллю.
Закладки
Щоб отримати доступ до цієї можливості, натисніть кнопку з зображенням ![]() над панеллю фільтрування.
над панеллю фільтрування.

| Пункт меню | Опис |
|---|---|
| Додає поточні налаштування панелі джерела даних до списку закладок. | |
| Копіює закладку до буфера обміну даними KDE. | |
| Показує список доступних закладок у новому вікні. За допомогою цього вікна ви зможете редагувати закладки. | |
| Список закладок | Показує список усіх закладок для пришвидшення переходу за ними. |
Локальна музика
Показує композиції з вашої типової теки збірки, впорядковані вказаним чином. Нижче наведено обидва режим перегляду (необ’єднаний) та об’єднаний тієї самої збірки з однаковим впорядкуванням. Натисніть піктограму ![]() , щоб перемкнути формат списку у інший режим.
, щоб перемкнути формат списку у інший режим.
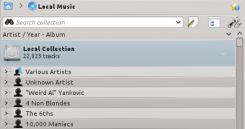 |
 |
Натисніть піктограму ![]() , щоб змінити критерій впорядкування за допомогою такого меню:
, щоб змінити критерій впорядкування за допомогою такого меню:

| Пункт меню | Опис |
|---|---|
| Впорядковує збірку за іменами (назвами) виконавців та альбомами. Якщо пункти матимуть одного виконавця, подальше впорядкування виконуватиметься за альбомами. | |
| Впорядковує збірку за жанрами і виконавцями. Якщо записи належатимуть до одного жанру, їх буде впорядковано за виконавцями. | |
| Впорядковує збірку за жанром, виконавцем і альбомом. Якщо записи належатимуть одному виконавцеві, їх буде впорядковано за альбомами. | |
| Визначити критерії впорядковування на кожному з рівнів. | |
| Позначте цей пункт, якщо у списку слід показувати роки записів. | |
| Check if you want track numbers to be displayed. | |
| Check if you want cover art to be displayed. |
Інтернет
Shows your internet collection, added and configured in (before Amarok 2.4.1, it was: ). More about configuring Internet Services. There are some scripts which add Internet Services; see Scripts for more information.
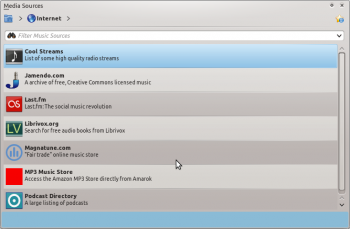
| Пункт меню | Опис |
|---|---|
| Lists quality radio streams. | |
| Connects with Jamendo, a growing free music database. | |
| Connects with Last.fm; embedding the site experience in Amarok. | |
| Connects with Librivox an extensive collection of free audio books. | |
| Connects with Magnatune a great online music store. | |
| Shows a large list of podcasts. If you choose to subscribe, the podcast menu will be automatically updated. |
Список відтворення
Меню списків відтворення носіїв даних:
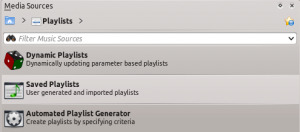
| Пункт меню | Опис |
|---|---|
| Dynamically updating parameter-based playlist; more on this here. | |
| Saved and imported playlists; more on this here. | |
| Creates playlists by specific criteria; more on this here. |
Файли
The Amarok file browser helps you add music to your collection, or simply play tracks from your hard drive.
Navigate through your files using the icon buttons: ![]() (previous),
(previous), ![]() (next),
(next), ![]() (up),
(up), ![]() (home), or
(home), or ![]() (places), very similar to a web browser menu; or click on anywhere in the breadcrumbs to go directly to that level.
(places), very similar to a web browser menu; or click on anywhere in the breadcrumbs to go directly to that level.
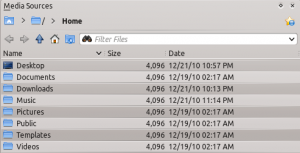
If you would rather search or filter for something rather than navigating to it, use the filter field to find the desired content. Just partially write the name of the file and it will be displayed as in this example.

Трансляції
Lists your subscribed podcasts; from here you can listen, organize, add, import or unsubscribe podcasts.
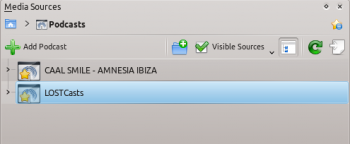
| Пункт меню | Опис |
|---|---|
| Add a podcast URL: RSS 1.0/2.0 or Atom feed. | |
| Додати теку до меню навігації радіотрансляції. | |
| Selects what category of podcasts you can view. | |
| Displays the podcasts in a merged or unmerged view. | |
| Checks all podcasts for updates and downloads any available. | |
| Imports an OPML file from your hard drive. |
