Digikam/TaggingEfficient/uk: Difference between revisions
Created page with "{{Info|3=Інформація (у жартівливому ключі)|1=У цьому звіті щодо вади заховано секрет методики встанов..." |
Created page with "===Настанови===" |
||
| Line 33: | Line 33: | ||
{{Info|3=Інформація (у жартівливому ключі)|1=У цьому звіті щодо вади заховано секрет методики встановлення міток, яка надає у ваше розпорядження всю потужність встановлення міток лише за допомогою клавіатури. {{smiley}}}} | {{Info|3=Інформація (у жартівливому ключі)|1=У цьому звіті щодо вади заховано секрет методики встановлення міток, яка надає у ваше розпорядження всю потужність встановлення міток лише за допомогою клавіатури. {{smiley}}}} | ||
=== | ===Настанови=== | ||
And that's the way you go: | And that's the way you go: | ||
Revision as of 18:44, 3 February 2012
Про цей посібник
Створено на основі статті Peter Albrech на www.digikam.org, 21 січня 2012 року
Протягом двох років автор цього допису, як користувач digiKam, завжди шукав способи визначення міток для осіб, зображених на його фотографіях, у простий та швидкий спосіб.
Спосіб пакетної обробки з клацанням
Настанови
- Перемкніть програму у режим показу мініатюр (у цьому режимі ви зможете позначати декілька зображень одночасно).
- Збільшіть розмір мініатюр до максимального значення у 256 пікселів (так, щоб можна було розпізнати зображених на фотографіях людей).
- Перемніть праву панель у режим Підпис/Мітки (натисніть кнопку
 ) і перейдіть на вкладку .
) і перейдіть на вкладку . - Позначте першу фотографію, знайдіть на знімку найлівішу зображену особу.
- Натисніть і утримуйте натисненою клавішу Ctrl, позначте всі фотографії, на яких зображено цю особу.
- Знайдіть відповідну мітку на правій панелі, позначте її і застосуйте (ви можете позначити пункт Застосовувати без підтвердження зміни на правій бічній панелі у вікні параметрів digiKam (сторінка ), щоб позбутися діалогового вікна підтвердження збереження змін).
- Якщо на першому знімку зображено декілька людей, знову позначте цей знімок і перейдіть до кроку 5, встановлюючи мітки для наступної особи ліворуч.
- Якщо мітки встановлено для всіх осіб, зображених на першому знімку, позначте другий знімок, знову знайдіть на ньому найлівішу людину, для якої ще не було встановлено міток, і перейдіть до кроку 5. Тут буде корисним натискання кнопки Мітки вже призначено
 у нижньому правому куті вкладки Мітки.
у нижньому правому куті вкладки Мітки.
Таким чином слід обробити всі ваші знімки. На початку вам потрібно буде встановлювати мітки для багатьох знімків, але з наближенням до останніх знімків, на яких більшість людей вже мають мітки, швидкість обробки зростатиме.
Зручність
Цей спосіб непогано працює, якщо кількість фотографій значно перевищує кількість зображених на них людей. Якщо ж у вашій базі даних дуже багато різних міток, варто скористатися замість кроку 6 встановленням міток за допомогою клавіатури, яке ми обговоримо наступним.
Встановлення міток за допомогою клавіатури
Існує один звіт щодо вади на сайті bugs.kde.org. Згідно до кількості коментарів щодо цього звіту, це один з найбільш вражаючих звітів щодо вади, про який відомо авторові цього підручника.
Настанови
And that's the way you go:
- select an album
- select the menu item (the bigger the picture, the better you can recognize the people, you want to tag)
- switch the right sideview to Caption/Tags (click the
 icon) and select the tab
icon) and select the tab - click in the uppermost input box, which shows the text: Enter new tag here... (see the red rectangle in the following screenshot)
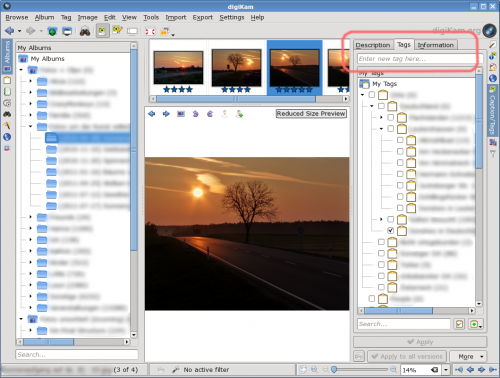
- look for the leftmost person, you have not tagged yet
- start typing a few letters of the desired tagname (You have to start with the first letters in your tag name. There is no "mid word matching".) You will see a list of possible tags appear, that shrinks with every letter you add to the input box
- if the list is reduced enough, use Tab to select the desired tag from this list
- hit Enter to assign this tag to your picture
- if there are more persons, you want to tag, go to step 5 again
- if all persons on this image have been tagged, hit Page Down to go to the next image and resume with step 5
Keyboard focus will always stay in the tag input box. So you can keep your hands on the keyboard all the time and tag very fast. As mentioned above, you can enable do not confirm when appying changes from right sidebar in digiKam settings to get rid of the Save Changes?-Dialog.
Usability
This process is most useful, if you have a high number of different persons proportional to the amount photos. And especially steps 6 to 8 are very handy, if you have lot of tags, you don't want to scroll through by hand.
Keyboard shortcuts for specific tags
If you have certain tags, you use very often, you can assign a keyboard shortcut to it. I did this with "places/myHome", which is assigned to Ctrl + Shift + H.
But there is already a nice tutorial at: Scribbles And Snaps (Transcribed here to Assign Keyboard Shortcuts to Tags in digiKam)
So I'll keep this section short. ![]()
Some stats about the primary author's digiKam usage
To get a relation for phrases like "lots of tags", here some numbers:
- 206 different tags (in multilevel-hierarchical order: places, people, other)
- 24,580 tag assignments (assigned in the last 2 years)
- 25,687 pictures in digiKam database (collected in 10 years)
The author was using digiKam 2.5.0 at the moment of writing, but the features mentioned above have been introduced in earlier version. If you are curious about, just have a look at the corresponding NEWS-file in the git repository: DigiKam git repository, e.g.: What's new in DigiKam 2.0.0
Final words
Since the keyboard method is new to the primary author, he can't tell about long term experience. But chances are high that the most efficient way of tagging will be a mixture of the three methods mentioned above, depending on the situation. ![]()

