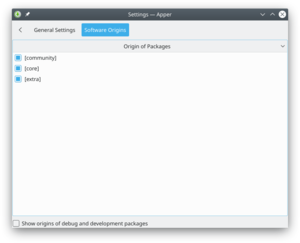Apper/it: Difference between revisions
(Importing a new version from external source) |
(Importing a new version from external source) |
||
| Line 32: | Line 32: | ||
Così hai a disposizione un elenco di file appropriati. Fai clic su uno di essi e si aprirà un pannello che ti fornisce una descrizione del file. Facendo clic su <menuchoice>Di più...</menuchoice> otterrai altre tre opzioni per visualizzare un elenco dei file inclusi nel pacchetto, un elenco delle dipendenze (che verranno gestite automaticamente se sceglierai di installarlo) e un elenco delle applicazioni che dipendono dal pacchetto da te scelto. | Così hai a disposizione un elenco di file appropriati. Fai clic su uno di essi e si aprirà un pannello che ti fornisce una descrizione del file. Facendo clic su <menuchoice>Di più...</menuchoice> otterrai altre tre opzioni per visualizzare un elenco dei file inclusi nel pacchetto, un elenco delle dipendenze (che verranno gestite automaticamente se sceglierai di installarlo) e un elenco delle applicazioni che dipendono dal pacchetto da te scelto. | ||
[[Image:Apper-window2.png|250px|thumb|center|Apper | [[Image:Apper-window2.png|250px|thumb|center|La finestra principale di Apper che mostra le dipendenze del pacchetto]] | ||
When you click on a package a button turns up to the right of it. If the package is not installed already you will see an <menuchoice>Install</menuchoice> button; clicking it will mark the package for installation. If the pagkage is already installed you will see a <menuchoice>Remove</menuchoice> button; clicking it will mark the package for removal. | When you click on a package a button turns up to the right of it. If the package is not installed already you will see an <menuchoice>Install</menuchoice> button; clicking it will mark the package for installation. If the pagkage is already installed you will see a <menuchoice>Remove</menuchoice> button; clicking it will mark the package for removal. | ||
Revision as of 13:13, 5 March 2012
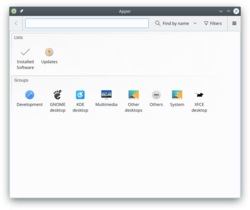 |
Uno strumento grafico per gestire i tuoi pacchetti |
Funzioni
- Gestisce l'installazione e la disinstallazione dei pacchetti
- Gestisce l'aggiornamento dei pacchetti
- Può effettuare ricerche sulla base del nome del pacchetto, della descrizione o dei nomi dei file inclusi
- Supporta l'utilizzo di filtri per i pacchetti
- installati o disponibili
- per utente finale o di sviluppo
- Consente la visualizzazione in gruppi di pacchetti
Installare i pacchetti
Se conosci il nome del pacchetto puoi semplicemente digitarlo nella barra di ricerca: in modo predefinito i pacchetti vengono trovati sulla base del nome.

Supponiamo, però, che hai bisogno di suggerimenti per conoscere i pacchetti giusti. Potresti quindi scegliere . Per esempio digitando "flac" come termine di ricerca e poi selezionando ti verrebbero presentati tutti i pacchetti collegati all'utilizzo dei file flac. I pacchetti installati sono evidenziati da una ![]() a sinistra del nome del pacchetto.
a sinistra del nome del pacchetto.
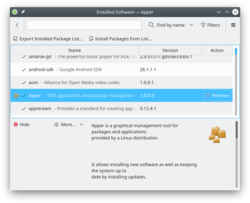
Così hai a disposizione un elenco di file appropriati. Fai clic su uno di essi e si aprirà un pannello che ti fornisce una descrizione del file. Facendo clic su otterrai altre tre opzioni per visualizzare un elenco dei file inclusi nel pacchetto, un elenco delle dipendenze (che verranno gestite automaticamente se sceglierai di installarlo) e un elenco delle applicazioni che dipendono dal pacchetto da te scelto.
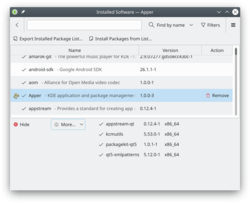
When you click on a package a button turns up to the right of it. If the package is not installed already you will see an button; clicking it will mark the package for installation. If the pagkage is already installed you will see a button; clicking it will mark the package for removal.
Having found the application that is best for you, click the button. Now, when you click the button your package will be installed.
Updating your packages
On Apper's main page you click the icon to open the settings page to check, if any package installed by Apper needs updating. As before, the repos and your installation are queried, so there is a delay. Again, dependencies are resolved when you agree to the download.
Configuration Options
On Apper's main page you click the ![]() and select to open the Apper settings page.
and select to open the Apper settings page.
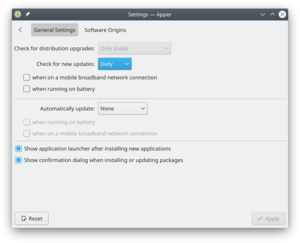
In the you can set the frequency of checking for updates, according to your need. The default is , but for an ultra-secure site you could choose , and for a lightly used one you can have or frequency.
Next is whether you want updates to be installed automatically. A nice touch is to be able to say that security updates should be automatically installed, but no other packages.