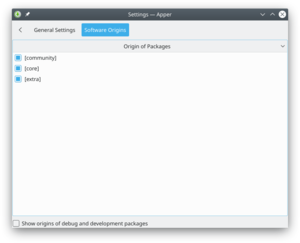Apper/da: Difference between revisions
(Importing a new version from external source) |
(Importing a new version from external source) |
||
| Line 30: | Line 30: | ||
[[Image:Apper-window1.png|250px|thumb|center|Appers hovedvindue med en beskrivelse af den valgte pakke]] | [[Image:Apper-window1.png|250px|thumb|center|Appers hovedvindue med en beskrivelse af den valgte pakke]] | ||
Således ser du en liste af relevante filer. Klikker du på en af dem, så åbnes et felt med en beskrivelse af filen. Klikker du på <menuchoice>Mere...</menuchoice> så får du tre andre valgmuligheder for visning - en liste af filer inkluderet i pakken, en liste af afhængigheder (som vil blive håndteret automatisk, hvis du vælger at installere pakken) og en liste med programmer, som afhænger af den valgte pakke. | |||
[[Image:Apper-window2.png|250px|thumb|center|Apper's main window showing package dependencies]] | [[Image:Apper-window2.png|250px|thumb|center|Apper's main window showing package dependencies]] | ||
Revision as of 19:06, 5 March 2012
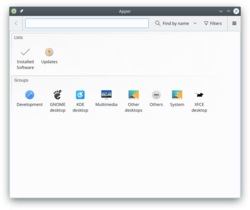 |
Et grafisk værktøj til at håndtere dine pakker |
Hovedtræk
- Håndterer installation og afinstallation af pakker
- Håndterer opdatering af pakker
- Du kan søge på pakkens navn, dens beskrivelse eller på navne på inkluderede filer
- Understøtter filtrering efter
- Installerede eller tilgængelige pakker
- programmer til almindelig brug eller til udvikling
- Visning af pakker i grupper
Installation af pakker
Hvis du kender pakkens navn så skal du blot skrive dette i søgelinjen - som standard søges der efter navn.
Antag nu, at du har brug for foreslag til passende pakker. I så fald vælger du . Skriver du eksempel "flac" i søgelinjen og vælger , så bliver du præsenteret for alle de pakker, som har at gøre med brugen af flac-filer. Installerede pakker er markeret med ![]() til venstre for pakkenavnet.
til venstre for pakkenavnet.
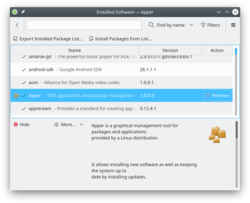
Således ser du en liste af relevante filer. Klikker du på en af dem, så åbnes et felt med en beskrivelse af filen. Klikker du på så får du tre andre valgmuligheder for visning - en liste af filer inkluderet i pakken, en liste af afhængigheder (som vil blive håndteret automatisk, hvis du vælger at installere pakken) og en liste med programmer, som afhænger af den valgte pakke.
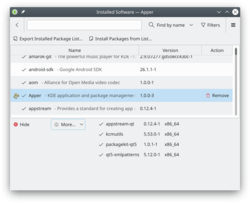
When you click on a package a button turns up to the right of it. If the package is not installed already you will see an button; clicking it will mark the package for installation. If the pagkage is already installed you will see a button; clicking it will mark the package for removal.
Having found the application that is best for you, click the button. Now, when you click the button your package will be installed.
Updating your packages
On Apper's main page you click the icon to open the settings page to check, if any package installed by Apper needs updating. As before, the repos and your installation are queried, so there is a delay. Again, dependencies are resolved when you agree to the download.
Configuration Options
On Apper's main page you click the ![]() and select to open the Apper settings page.
and select to open the Apper settings page.
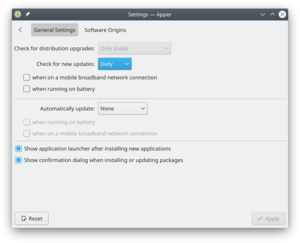
In the you can set the frequency of checking for updates, according to your need. The default is , but for an ultra-secure site you could choose , and for a lightly used one you can have or frequency.
Next is whether you want updates to be installed automatically. A nice touch is to be able to say that security updates should be automatically installed, but no other packages.