Digikam/Batch Process/ca: Difference between revisions
Created page with "Per principiants, podeu realitzar certes accions sobre totes les fotos en un àlbum específic. Per fer-ho, feu clic a l'àlbum desitjat, i escolliu l'acció que voleu des del me..." |
Created page with "Per obtenir un processament per lots més seriòs, haureu d'utilitzar l'eina Gestor de la cua de lots. Amb ella, podreu configurar els perfils de processament avançat i gestiona..." |
||
| Line 11: | Line 11: | ||
Per obtenir un processament per lots més seriòs, haureu d'utilitzar l'eina Gestor de la cua de lots. Amb ella, podreu configurar els perfils de processament avançat i gestionar múltiples cues. Per afegir fotos seleccionades al gestor de cues per lots, seleccioneu <menuchoice>Imatge -> Afegeix a la cua actual</menuchoice> (una altra alternativa és utilitzar la drecera de teclat <keycap>Ctrl + B</keycap>) o <menuchoice>Imatge -> Afegeix a una cua nova</menuchoice> (o premeu <keycap>Ctrl + Majús. + B</keycap>). Això obrirà el gestor de cues per lots i afegirà les fotos seleccionades a una cua nova o existent. Per especificar les accions que voleu dur a terme a les fotos en la cua, escolliu les eines que voleu des de la secció <menuchoice>Eines base</menuchoice>, i especifiqueu la configuració de cada eina en el plafó <menuchoice>Arranjaments de les eines</menuchoice>. La secció <menuchoice>Reanomenament de fitxers</menuchoice> en el plafó <menuchoice>Arranjaments de la cua</menuchoice> us permet especificar una regla de canvi de nom per aplicar a les fotos modificades. Això pot ajudar-vos a diferenciar entre les fotos processades i les originals. | |||
[[Category:Graphics]] | [[Category:Graphics]] | ||
[[Category:Fotografia/ca]] | [[Category:Fotografia/ca]] | ||
[[Category:Tutorials]] | [[Category:Tutorials]] | ||
Revision as of 12:06, 30 March 2012
Processar per lots les fotos al digiKam
Quan us calgui aplicar la mateixa acció a múltiples fotos, les capacitats de processament per lots del digiKam us poden venir bé. I l'aplicació de gestió de fotos ofereix diferents maneres d'aplicar accions a un lot de fotos d'una sola vegada.
Per principiants, podeu realitzar certes accions sobre totes les fotos en un àlbum específic. Per fer-ho, feu clic a l'àlbum desitjat, i escolliu l'acció que voleu des del menú contextual . Les accions disponibles al menú inclouen els Efectes d'imatge, Torna a comprimir les imatges, Canvia la mida de les imatges, Convertidor DNG (us permet convertir fitxers RAW en el format DNG), i el Convertidor RAW per lots (us permet processar els fitxers RAW utilitzant l'eina Convertidor RAW per lots).
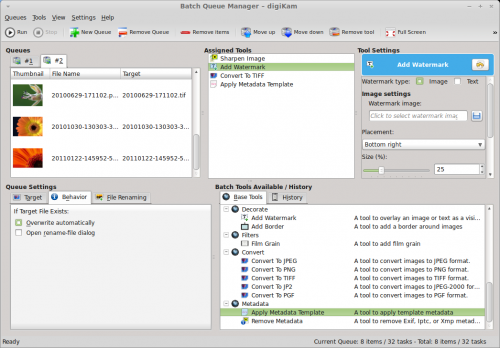
Per obtenir un processament per lots més seriòs, haureu d'utilitzar l'eina Gestor de la cua de lots. Amb ella, podreu configurar els perfils de processament avançat i gestionar múltiples cues. Per afegir fotos seleccionades al gestor de cues per lots, seleccioneu (una altra alternativa és utilitzar la drecera de teclat Ctrl + B) o (o premeu Ctrl + Majús. + B). Això obrirà el gestor de cues per lots i afegirà les fotos seleccionades a una cua nova o existent. Per especificar les accions que voleu dur a terme a les fotos en la cua, escolliu les eines que voleu des de la secció , i especifiqueu la configuració de cada eina en el plafó . La secció en el plafó us permet especificar una regla de canvi de nom per aplicar a les fotos modificades. Això pot ajudar-vos a diferenciar entre les fotos processades i les originals.
