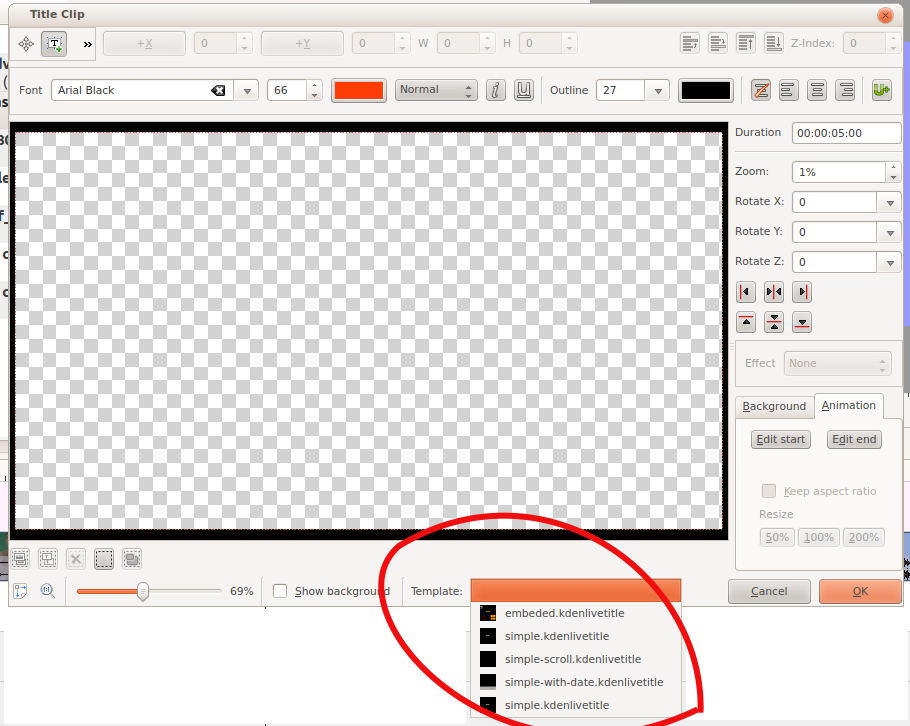Archive:Kdenlive/Manual/Titles: Difference between revisions
| Line 75: | Line 75: | ||
=== Alt + R Menu Item === | === Alt + R Menu Item === | ||
The 1st menu item shown in the picture above - labled only with Alt + R | The 1st menu item shown in the picture above - labled only with Alt + R is the Add Rectangle button. Drag the mouse to draw rectangle. Use the rectangle toolbar (shown below) to change the Fill colour, border color and width of the rectangle. | ||
[[File:Kdenlive Alt-R title menu.png]] | [[File:Kdenlive Alt-R title menu.png]] | ||
Revision as of 11:51, 4 August 2012
Titles
Titles are text elements that can be added to the timeline and appear over the top of other clips. Titles are created in the project tree and then dragged to the time line like other video clips.
To create a title choose Add Title Clip from the Project Menu or from the Right Click menu in the Project Tree
How to Save a Title
Open the title in the Project Tree by double clicking it or right click > Clip Properties.

Click the Save As button on the tool bar
| Title Editor Toolbar when title editor is wide enough for the whole toolbar to display. The toolbar items are: Selection Tool, Add Text, Add Rectangle, Add Image, Open Document, Save As |
or select from the toolbar overflow menu which can be found under the >> button on the toolbar - see pic.
Choose a save location within your project.
The titles are saved as .kdenlivetitle type documents.
How to Load a Title
Choose from the Add Clip drop down (see pic)

From the "File Menu" on the Title Clip editor (see above) choose and load up a title saved earlier.
How to edit an existing title
Right click the title clip in the project tree and select .
Template Titles - User Defined
Template Titles allow you create a template for other titles in your project. You can create the template title with the settings that all the titles in the project should have and then base subsequent titles on the template. If you decide to change the look of you titles you only need change the template title and the titles based on this template will automatically update to reflect any formating changes you made to the template title.
To create a template title
- Choose from the Add Clip drop down and create a title with the text %s in it and formated how you desire it. Save it this title as described above.

To use the template title
- from the Add Clip drop down and choose the title with the %s in it that you just saved.
- Right click this clip in the progject tree and select

- Enter the text that this title should display into the text field in the dialog that appears

- Drag the title to the timeline.
- The %s in the template will be replaced with the text that you enter in the Clip Properties - Text.
Template Titles - Built In
Kdenlive has some builtin title templates that can be accessed from the Template Drop down found on the bottom of the Title Clip window - see below.
To install more built in title templates choose Download New Title Templates from the settings menu.
Import an Image into the title
On the Toolbar overflow menu (>>) item shown in the picture below the second menu item - labled only with Alt+I - is the Add Image Button. Selecting this brings up a file chooser where you can choose an image to be inserted into your title.
Alt + R Menu Item
The 1st menu item shown in the picture above - labled only with Alt + R is the Add Rectangle button. Drag the mouse to draw rectangle. Use the rectangle toolbar (shown below) to change the Fill colour, border color and width of the rectangle.
To make the title scroll vertically
Put a long title onto the title window. Zoom out so you can see it all. The text sould run off the top (or bottom) of the viewable area.
Select the Animation tab and click . Now drag the start rectangle to above the viewable area. Select and drag the end rectangle to below the viewable area. Click OK and preview the scrolling title.
The above title scrolls so that text scrolls up the screen. It is as if the camera starts on the "start rectangle" and then pans down to the "end rectangle"
To make the title scroll Horizonitally
Use the instructions for vertical scrolling - just put the start and stop rectangles off to the sides of the screen rather than the top and bottom
FAQ
Q: How to duplicate a title clip to modify it slightly
A: You can save a copy of the title (see How to Save a Title) and then create a new title based on that saved version as described above, Or you could use the template titles functionality to base the two slightly different titles on the one template.