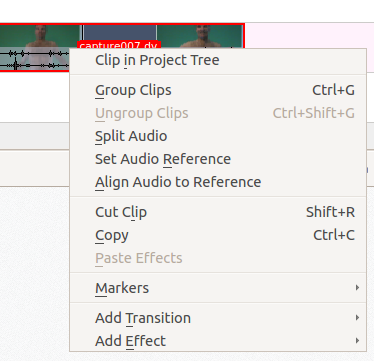Archive:Kdenlive/Manual/Timeline/Right Click Menu: Difference between revisions
cut clip |
No edit summary |
||
| Line 34: | Line 34: | ||
* Right click and select <menuchoice>Align Audio to Reference</menuchoice> | * Right click and select <menuchoice>Align Audio to Reference</menuchoice> | ||
<br> | <br> | ||
<menuchoice>Cut Clip </menuchoice>. Selecting this will cause the selected clip to be cut at the location of the position carat. See also [[Kdenlive/Manual/Timeline/Editing#Cutting_a_clip|cutting a clip]]<br> | <menuchoice>Cut Clip </menuchoice>. Selecting this will cause the selected clip to be cut at the location of the [[Kdenlive/Manual/Timeline#Timeline_Cursor.2FPosition_Carat|position carat]]. See also [[Kdenlive/Manual/Timeline/Editing#Cutting_a_clip|cutting a clip]]<br> | ||
Copy<br> | Copy<br> | ||
[[Kdenlive/Manual/Edit_Menu/Paste_Effects|Paste Effects]]<br> | [[Kdenlive/Manual/Edit_Menu/Paste_Effects|Paste Effects]]<br> | ||
Revision as of 13:25, 8 November 2012
Clip in Timeline - Right Click Menu
This is the context menu that appears when you right click on a clip in the timeline. A different menu appears if you click in empty space in the timeline.
will cause the selected clip to be highlighted in the project tree.
Group Clips
Ungroup Clips
Split Audio
and are used to align two clips on different tracks in the timeline base on the audio in the tracks. This is useful if two cameras recorded the same scene simultaneously. Kdenlive can use the almost identical audio track to align the two clips.
To use this feature
- Select the clip that you would like to align to.
- Right click, select
- Select all clips you would like aligned
- Right click and select
. Selecting this will cause the selected clip to be cut at the location of the position carat. See also cutting a clip
Copy
Paste Effects
Markers
Add Transition
Add Effect
Empty Space in Timeline - Right Click Menu
A different menu appears if you click in empty space in the timeline.