Amarok/Manual/Organization/Collection/StatisticsSynchronization: Difference between revisions
m →Manual Syncing: typo |
m fix fromatting |
||
| Line 1: | Line 1: | ||
<languages/> | |||
=== | <translate> | ||
==== Synchronize Collection with Last.FM ==== | |||
Beginning with version 2.7, Amarok allows syncing the | Beginning with version 2.7, '''Amarok''' allows syncing the metadata of the tracks of your collection with Last.fm. For this to work, you need to have the Last.fm plugin enabled beforehand. | ||
=== Manual Syncing === | ===== Manual Syncing ===== | ||
At any time, you can start manual synchronization from | At any time, you can start manual synchronization from <menuchoice>Amarok -> Tools -> Synchronize Statistics...</menuchoice> If you have the Last.fm plugin enabled and configured correctly with your Last.fm account, you can choose to synchronize your play counts, rating and labels with them. Unattended Synchronization (which will be explained later on) is not yet possible with Last.fm. Please note that this feature is highly time-consuming, but you may continue using '''Amarok''' while working. | ||
==== Conflicts and Syncing Statistics Dialog ==== | ====== Conflicts and Syncing Statistics Dialog ====== | ||
When syncing, Amarok will show a dialog window which states the conflicts and statistics of the syncing that has recently been in progress. In this window you will be able to see three tabs: Matched Tracks, Unique Tracks and Excluded Tracks. | When syncing, '''Amarok''' will show a dialog window which states the conflicts and statistics of the syncing that has recently been in progress. In this window you will be able to see three tabs: <menuchoice>Matched Tracks</menuchoice>, <menuchoice>Unique Tracks</menuchoice> and <menuchoice>Excluded Tracks</menuchoice>. | ||
[[Image:MatchedTracksPage.png|400px|center]] | [[Image:MatchedTracksPage.png|400px|center]] | ||
;Matched Tracks | |||
:This tab will show all the tracks that '''Amarok''' has found in both collections (Local and Last.fm) and reflects conflicts. When tracks are grouped, you can see two types of background: light green, and light red. A light green background indicates the new or updated field, whilst a light red background will indicate the old/overwritten background. You do not need to solve all conflicts listed here, the particular field of that particular tracks are not going to be synced if you don't. | |||
==== Spelling Auto-Correction ==== | ;Unique Tracks | ||
:These are tracks found in only one collection. You can use it as a ''difference view''. Track dragging is supported here. | |||
;Excluded Tracks | |||
:These are tracks that are not synced because of different reasons, such as identical metadata, to not cause disorder. | |||
===== Spelling Auto-Correction ===== | |||
Last.fm enables by default a feature that will auto-correct common misspelling during the sync. So, for example, if you sync too many track plays, it may not show up in Matched Tracks, or maybe Last.fm knows the track under a different name. | Last.fm enables by default a feature that will auto-correct common misspelling during the sync. So, for example, if you sync too many track plays, it may not show up in Matched Tracks, or maybe Last.fm knows the track under a different name. | ||
| Line 26: | Line 32: | ||
You can disable this feature on the Last.fm site, and changes will be applied also to your past synchronizations. You have two options: | You can disable this feature on the Last.fm site, and changes will be applied also to your past synchronizations. You have two options: | ||
;Off | |||
:Tracks are matched properly, but if you change your tags after some time, your play-count will be split in two tracks. | |||
;On | |||
:You can play-count the tracks even if tags are changed after some time, but you will have to use Last.fm preferred spelling. | |||
=== | ===== Unattended Syncing ===== | ||
{{Remember|1=Please note this feature is currently only working with iPods.}} | {{Remember|1=Please note this feature is currently only working with iPods.}} | ||
| Line 37: | Line 46: | ||
[[Image:iPod-connected-dialog.png|center]] | [[Image:iPod-connected-dialog.png|center]] | ||
For unattended syncing to start, you only need to click | For unattended syncing to start, you only need to click <menuchoice>Yes</menuchoice> in the pop-up. '''Amarok''' will work in the background, so the metadata in your device including ratings, first/last played times, play counts and labels will be synced with your local collection, as well as with your Last.fm collection. The process will not ask for user interaction unless any conflict is found in the middle. | ||
{{Prevnext2 | |||
| prevpage=Special:myLanguage/Amarok/Manual/Organization/Collection/OrganizeCollection | nextpage=Special:myLanguage/Amarok/Manual/Organization/Collection/NepomukCollection | |||
| prevtext=Organize Collection | nexttext=Nepomuk collection in Amarok | |||
| index=Special:myLanguage/Amarok/Manual | indextext=Back to Menu | |||
}} | |||
[[Category:Amarok2.7]] | [[Category:Amarok2.7]] | ||
[[Category:Multimedia]] | |||
[[Category:Tutorials]] | |||
</translate> | |||
Revision as of 13:24, 10 December 2012
Synchronize Collection with Last.FM
Beginning with version 2.7, Amarok allows syncing the metadata of the tracks of your collection with Last.fm. For this to work, you need to have the Last.fm plugin enabled beforehand.
Manual Syncing
At any time, you can start manual synchronization from If you have the Last.fm plugin enabled and configured correctly with your Last.fm account, you can choose to synchronize your play counts, rating and labels with them. Unattended Synchronization (which will be explained later on) is not yet possible with Last.fm. Please note that this feature is highly time-consuming, but you may continue using Amarok while working.
Conflicts and Syncing Statistics Dialog
When syncing, Amarok will show a dialog window which states the conflicts and statistics of the syncing that has recently been in progress. In this window you will be able to see three tabs: , and .
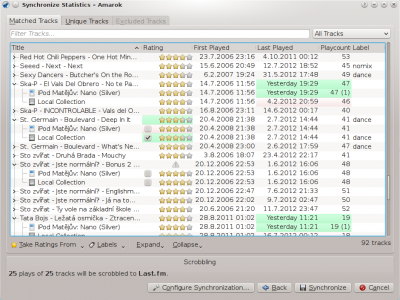
- Matched Tracks
- This tab will show all the tracks that Amarok has found in both collections (Local and Last.fm) and reflects conflicts. When tracks are grouped, you can see two types of background: light green, and light red. A light green background indicates the new or updated field, whilst a light red background will indicate the old/overwritten background. You do not need to solve all conflicts listed here, the particular field of that particular tracks are not going to be synced if you don't.
- Unique Tracks
- These are tracks found in only one collection. You can use it as a difference view. Track dragging is supported here.
- Excluded Tracks
- These are tracks that are not synced because of different reasons, such as identical metadata, to not cause disorder.
Spelling Auto-Correction
Last.fm enables by default a feature that will auto-correct common misspelling during the sync. So, for example, if you sync too many track plays, it may not show up in Matched Tracks, or maybe Last.fm knows the track under a different name.
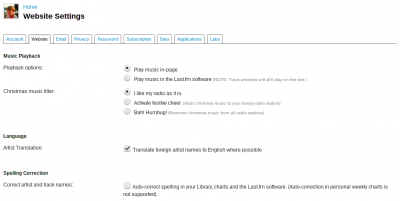
You can disable this feature on the Last.fm site, and changes will be applied also to your past synchronizations. You have two options:
- Off
- Tracks are matched properly, but if you change your tags after some time, your play-count will be split in two tracks.
- On
- You can play-count the tracks even if tags are changed after some time, but you will have to use Last.fm preferred spelling.
Unattended Syncing
When you connect a device that is able to sync with your current collection, a pop-up like this will appear.
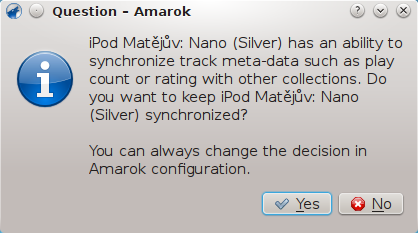
For unattended syncing to start, you only need to click in the pop-up. Amarok will work in the background, so the metadata in your device including ratings, first/last played times, play counts and labels will be synced with your local collection, as well as with your Last.fm collection. The process will not ask for user interaction unless any conflict is found in the middle.

