System Settings/Account Details/ro: Difference between revisions
(Updating to match new version of source page) |
(Updating to match new version of source page) |
||
| Line 50: | Line 50: | ||
Applications like [[Special:myLanguage/Konqueror|Konqueror]], [[Special:myLanguage/Rekonq|Rekonq]], and [[Special:myLanguage/KRunner|KRunner]] let you search a wide variety of information providers on the web. If you enable web shortcuts, you simply type a short provider specific prefix followed by your search term. To search the web for pages about KDE, for example, you can just open '''KRunner''' (press <keycap>Alt + F2</keycap>) and type <code>gg: KDE</code>. The results will be shown in your standard browser. Since ''Use prefered shortcuts only'' option is enabled by default, before starting to use a web shortcut, mark the web shortcut you want to use as preferred (in the third column) or uncheck ''Use prefered shortcuts only''. | Applications like [[Special:myLanguage/Konqueror|Konqueror]], [[Special:myLanguage/Rekonq|Rekonq]], and [[Special:myLanguage/KRunner|KRunner]] let you search a wide variety of information providers on the web. If you enable web shortcuts, you simply type a short provider specific prefix followed by your search term. To search the web for pages about KDE, for example, you can just open '''KRunner''' (press <keycap>Alt + F2</keycap>) and type <code>gg: KDE</code>. The results will be shown in your standard browser. Since ''Use prefered shortcuts only'' option is enabled by default, before starting to use a web shortcut, mark the web shortcut you want to use as preferred (in the third column) or uncheck ''Use prefered shortcuts only''. | ||
There is more information on web shortcuts in [http://docs.kde.org/development/en/ | There is more information on web shortcuts in [http://docs.kde.org/development/en/applications/konqueror/enhanced-browsing.html the Konqueror Handbook]. | ||
<span class="mw-translate-fuzzy"> | <span class="mw-translate-fuzzy"> | ||
Revision as of 08:00, 16 March 2013
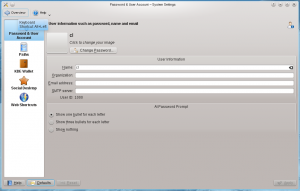 |
In Account Details you will find settings affecting your user account. |

Parolă şi Cont de Utilizator
Here you can change your password and the image associated with your user account. You can also edit the personal information that is associated with your account, and you can change the way the password entry field on the login screen behaves.
Schimbă-ţi imaginea
Pentru a vă schimba imaginea trebuie doar să faceţi clic pe caseta din partea stângă a numelui de utilizator al dumneavoastră care ar trebui să conţină imaginea dumneavoastră curentă.O fereastră de selecţie va apărea.Acolo puteţi să alegeţi între diferite imagini disponibile, sau faceţi click pe pentru a căuta un fişier de imagine în computer-ul dumneavoastră.Odată ce v-aţi ales imaginea dorită, apăsaţi .
În cazul în care nu reuşiţi să editaţi imaginea dumneavoastră, mergeţi la Login Screen, şi în fila schimbaţi User Image Source în "User, system" sau "User".
Căi
Aici vă puteţi configura directoarele preferate pentru diferite tipuri de conţinut,cum ar fi Folder-ul Desktop sau Folder-ul Music al dumneavoastră.Acolo aplicaţiile pot folosi valori implicite.
De exemplu,dacă introduceţi o valoare pentru Folder-ul Music', prima dată când porniţi Amarok vă va întreba dacă doriţi să folosiţi acel folder pentru a stoca colecţia dumneavoastră de muzică.

KDE Wallet
Here you will find settings for KWalletManager, the application that manages your passwords and controls which applications gets access to them.

Social Desktop
Here you will find settings for your social desktop which includes the provider of Get Hot New Stuff. There is more information in the Handbook.

Web Shortcuts
These settings allows you to manage your web shortcuts.
Applications like Konqueror, Rekonq, and KRunner let you search a wide variety of information providers on the web. If you enable web shortcuts, you simply type a short provider specific prefix followed by your search term. To search the web for pages about KDE, for example, you can just open KRunner (press Alt + F2) and type gg: KDE. The results will be shown in your standard browser. Since Use prefered shortcuts only option is enabled by default, before starting to use a web shortcut, mark the web shortcut you want to use as preferred (in the third column) or uncheck Use prefered shortcuts only.
There is more information on web shortcuts in the Konqueror Handbook.
