Digikam/Export via DNLA/da: Difference between revisions
Created page with "Klik så på knappen <menuchoice>Næste</menuchoice> og vælg den samling, du vil eksportere. Du har tre muligheder her: du kan vælge de ønskede album i afsnittet <menuchoic..." |
Created page with "Klik <menuchoice>Næste</menuchoice> igen og dernæst <menuchoice>Start</menuchoice> for at starte DLNA-serveren. Du kan nu tilgå de delte fotos fra enhver enhed på netværk..." |
||
| Line 12: | Line 12: | ||
Klik så på knappen <menuchoice>Næste</menuchoice> og vælg den samling, du vil eksportere. Du har tre muligheder her: du kan vælge de ønskede album i afsnittet <menuchoice>Mine albummer</menuchoice> eller du kan vælge mærker på fanebladet <menuchoice>Mine mærker</Menuchoice> for at eksportere fotos med givne mærker. Hvis du allerede har gemt søgninger i '''digiKam''', så kan du vælge dem i afsnittet <menuchoice>Mine søgninger</menuchoice> for at eksportere de fotos, som matcher angivne søgekriterier. Bemærk, at mærker og søgninger ikke kan bruges med miniDLNA, da det ikke understøtter virtuelle albummer. | Klik så på knappen <menuchoice>Næste</menuchoice> og vælg den samling, du vil eksportere. Du har tre muligheder her: du kan vælge de ønskede album i afsnittet <menuchoice>Mine albummer</menuchoice> eller du kan vælge mærker på fanebladet <menuchoice>Mine mærker</Menuchoice> for at eksportere fotos med givne mærker. Hvis du allerede har gemt søgninger i '''digiKam''', så kan du vælge dem i afsnittet <menuchoice>Mine søgninger</menuchoice> for at eksportere de fotos, som matcher angivne søgekriterier. Bemærk, at mærker og søgninger ikke kan bruges med miniDLNA, da det ikke understøtter virtuelle albummer. | ||
Klik <menuchoice>Næste</menuchoice> igen og dernæst <menuchoice>Start</menuchoice> for at starte DLNA-serveren. Du kan nu tilgå de delte fotos fra enhver enhed på netværket ved brug af en dedikeret DLNA-klient eller software med DLNA-funktioner. | |||
[[Category:Graphics]] | [[Category:Graphics]] | ||
[[Category:Photography]] | [[Category:Photography]] | ||
[[Category:Tutorials]] | [[Category:Tutorials]] | ||
Revision as of 09:19, 12 June 2013
Eksportér fotos fra digiKam via DLNA
Fra Dmitri Popovs blog, 4. marts 2013
Har du brug for hurtigt at overføre fotos i digiKam til en enhed på samme netværk? Forudsat at enhederne understøtter DLNA kan du gøre dete ved brug af Kipi-pluginet DLNAExport. Vælg for at åbne guiden DLNA eksport. Fra drop-ned-listen vælger du enten eller . Begge muligheder har fordele og ulemper. miniDLNA understøtter miniaturer og virker med alle DLNA-kompatible enheder; men den kan ikee håndtere hierarkiske mapper og virtuelle album. Desuden anvender miniDLNA den ældre UPnP 1.0.0 protokol. HUPnP bruger derimod den seneste UPnP protokol og understøtter hierarkiske mapper og virtuelle album. Blandt ulemperne er manglende understøttelse af enheder fra Sony samt miniaturer.
Hvis du vælger , så skal du installere dit systems miniDLNA-pakke. Det kan du gøre på Debian- og Ubuntu-baserede distributioner ved at køre kommandoen apt-get install minidlna som root. Når miniDLNA er blevet installeret, så klik på knappen i vinduet DLNA-eksport og angiv stien til miniDLNA's udførbare filer (sædvanligvis er det /usr/bin).
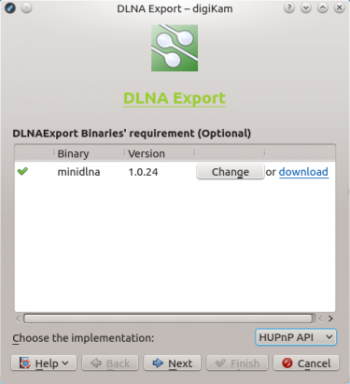
Klik så på knappen og vælg den samling, du vil eksportere. Du har tre muligheder her: du kan vælge de ønskede album i afsnittet eller du kan vælge mærker på fanebladet for at eksportere fotos med givne mærker. Hvis du allerede har gemt søgninger i digiKam, så kan du vælge dem i afsnittet for at eksportere de fotos, som matcher angivne søgekriterier. Bemærk, at mærker og søgninger ikke kan bruges med miniDLNA, da det ikke understøtter virtuelle albummer.
Klik igen og dernæst for at starte DLNA-serveren. Du kan nu tilgå de delte fotos fra enhver enhed på netværket ved brug af en dedikeret DLNA-klient eller software med DLNA-funktioner.
