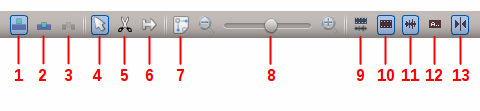Kdenlive/Manual/Timeline/Editing/da: Difference between revisions
No edit summary |
No edit summary |
||
| Line 54: | Line 54: | ||
Aktive knapper er lyseblå med en boks omkring. | Aktive knapper er lyseblå med en boks omkring. | ||
[[File:kdenlive_bottom_toolbar02.png]] | |||
[[File: | |||
Gruppen '''Redigeringstilstand''' (kun en af disse tre kan være aktive) | Gruppen '''Redigeringstilstand''' (kun en af disse tre kan være aktive) | ||
Revision as of 09:04, 20 June 2015
Redigering
Redigering udføres i tidslinjen. Tilføj et klip ved at trække det fra projekttræet eller klipmonitoren. Når et klip er blevet sluppet på et spor kan det flyttes (træk og slip det) til et andet sted på det samme spor eller til et andet spor.
Søgning igennem dit projekt
Tidslinjemarkøren viser din aktuelle position i projektet. Markørens position på tidslinjen og i projektmonitoren følges altid ad. Positionen kan flyttes på følgende måder:
- Tastaturgenveje: Pil til venstre og Pil til højre flytter et frame, Skift + Pil til højre og Skift + Pil til venstre flytter et sekund.
- Klikke/trække i Tidslinjelinealen eller i en tomt område på tidslinjen.
- Klikke/trække i linealen i projektmonitoren
- Brug af musehjulet mens musemarkøren er over tidslinjen eller over projektmonitoren
- Redigering af tidskoden i projektmonitorens tidskodekontrol.
- Klik på op- eller nedpilene i projektmonitorens tidskodekontrol
Beskæring af et klip
Den nemmeste måde at beskære et klip er at placere tidslinjemarkøren der, hvor du ønsker at beskære klippet og så vælge klippet (klik på det) og bruge menuen (standard tastaturgenvej Skift + R).
eller
Alternativt kan du bruge skæreværktøjet.
Ændring af et klips størrelse
Et klips størrelse kan ændres fra starten eller slutningen af klippet ved at trække dets venstre eller højre kant. Hvis du ønsker en mere præcis justering af størrelsen, så kan du placere tidslinjemarkøren der, hvor du ønsker at justere størrelsen til og så bruge (standard tastaturgenvej: 1) eller (standard tastaturgenvej: 2) i menuen menuen Tidslinje.
For at få endnu mere præcis kontrol over længden af et klip kan du dobbeltklikke på det i tidslinjen og justere dets varighed ved hjælp af dialogen Varighed. Du kan opnå præcision på frame-niveau på denne måde.
Du kan også ændre et klips størrelse ved at beskære det med skæreværktøjet og så slette den del, som du ikke vil bruge.
Fjernelse af tomrum imellem klip
Højreklik i mellemrummet mellem klippene og vælg . Vær dog opmærksom på, at hvis du har klip i flere spor og de ikke er grupperede, så kan fjernelse af tomrum forstyrre justeringen af klippene imellem sporene; tomrummet fjernes kun fra den tidslinje du klkkede på. I denne situation kan det være mere sikkert at bruge tomrumsværktøjet.
Den nederste værktøjslinje
Der er en værktøjslinje under tidslinjen, som kontrollerer de forskellige aspekter af editoren.
De første seks knapper i denne værktøjslinje tilhører to grupper med tre knapper hver. Disse indstillinger kan findes i menuen .
Aktive knapper er lyseblå med en boks omkring.
Gruppen Redigeringstilstand (kun en af disse tre kan være aktive)
1. Normal tilstand
2. Overskrivningstilstand
3. Indsætningstilstand
Gruppen Værktøjer (kun en af disse tre kan være aktive)
4. Markeringsværktøj
5. Skæreværktøj
6. Tomrumsværktøj
Zoomværktøjer
7. Tilpas zoom til projekt
8. Zoom projekt, som inkluderer zoom ud (venstre til højre), zoomniveau og zoom ind
Diverse (disse kan slås til og fra uafhængigt af hinanden)
9. Opdel lyd og video automatisk
10. Vis videominiaturer
11. Vis lydminiaturer
12. Vis markørkommentarer
13. Hægt
Normal tilstand
I denne redigeringstilstand kan du ikke trække klip ovenover andre klip i det samme spor i tidslinjen. Du kan trække dem til et andet spor i tidslinjen, men ikke til det samme sted som et eksisterende klip. Dette er i modsætning til overskrivningstilstand.
Overskrivningstilstand
I denne redigeringstilstand kan du trække et klip ind i et spor, hvor der allerede er et klip, og det indkommende klip vil overskrive det eksisterende klip over hele sin længde.

Den nederste del af billedet viser, hvordan den øverste del ændres efter at et klip er blevet trukket ind i det mens projektet kører i overskrivningstilstand.
Indsætningstilstand
Denne er endnu ikke implementeret.
Markeringsværktøjet
Brug dette til at vælge klip i tidslinjen. Markøren bliver til en hånd, når dette værktøj er aktivt.
Skæreværktøjet
Brug dette værktøj til at beskære klip i tidslinjen. Markøren bliver til en saks når dette værktøj er aktivt.
Tomrumsværktøjet
Brug dette værktøj (![]() ) til midlertidigt at gruppere forskellige klip og trække dem rundt på tidslinjen for at oprette eller fjerne tomrum imellem klippene. Meget nyttigt. Eksperimentér med dette værktøj for at se, hvordan det virker.
) til midlertidigt at gruppere forskellige klip og trække dem rundt på tidslinjen for at oprette eller fjerne tomrum imellem klippene. Meget nyttigt. Eksperimentér med dette værktøj for at se, hvordan det virker.
I ovenstående eksempel er klippene ikke grupperede, men tomrumsværktøjet grupperer dem midlertidigt for dig, sådan at du kan flytte dem alle som en gruppe.
Tilpas zoom til projektet
Dette vil zoome projektet ud, sådan at det hele kan ses i tidslinjevinduet. Det er den samme funktion, som udløses af i menuen Tidslinje.
Zoom projekt
Forstørrelsesglassene zoomer ind og ud på tidslinjen. Skyderen justerer zoomfaktoren i store spring. De samme indstillinger kontrolleres af og i menuen .
Opdel lyd og video automatisk
Når denne er aktiveret og du trækker et klip til tidslinjen, så vil lyden i klippet blive placeret i et lydspor og videoen i et videospor. Du kan opnå det samme resultat ved at højreklikke på klippet og vælge efter . Når den ikke er aktiveret og du trækker et klip til tidslinjen, så kombineres lyd- og videosporet til et videospor.
Vis videominiaturer
Når den er aktiv, så vil videoklippene i tidslinjen indeholde en miniature foruden filnavnet; ellers vises kun klippets filnavn.
Vis lydminiaturer
Når den er aktiv, så vises en bølgeform, som repræsenterer lydklippet sammen med filnavnet; ellers vises kun filnavnet.
Vis markørkommentarer
Denne knap slår visning af kommentarer til og fra. Kommentarer kan være gemt i markører (vist på guldfarvet baggrund inde i klippet i billedet herunder) og i hjælpelinjer (vist på violet baggrund i tidslinjen i billedet ovenfor).
Hægt
Når denne funktion er aktiv og du trækker starten af et klip hen i nærheden et andet klips ende, så vil det første klip hægte sig på og blive perfekt justeret med det andet klips ende. Når du nærmer de to klips ender til hinanden, så hægter de sig sammen uden tomrum eller overlapning lige så snart de er inden for en vis lille afstand. Bemærk, at dette sker, selv hvis klippene er i forskellige spor i tidslinjen.
Klip vil også hægte sig til tidslinjemarkøren position, til markører og til hjælpelinjer.
Klip materiale fra flere justerede spor - Ripple Delete
Dette findes i menuen under [1]
Markér start- og slutpunkter i projektmonitoren og vælg så (eller Ctrl-X). Kdenlive sletter alt materiale imellem start- og slutpunkterne i ikke-låste spor, skubber resten tilbage, sådan at hullet fyldes ud og placerer afspilningshovedet på startpunktet.
- ↑ tilgængelig i allernyeste versioner > 0.9.10 (januar 2015)