Gluon/uk: Difference between revisions
(Created page with 'Для опис сцени у грі вам слід вказати відповідну сцену (Scene) на панелі перегляду проекту. Після цьо...') |
(Created page with 'Щоб додати до сцени Об’єкт гри (GameObject), натисніть кнопку '''Додати GameObject''', розташовану на панелі і...') |
||
| Line 63: | Line 63: | ||
Для опис сцени у грі вам слід вказати відповідну сцену (Scene) на панелі перегляду проекту. Після цього сцену буде завантажено і показано на панелі сцени. На панелі перегляду нову сцену буде показано з точки зору камери. Після завантаження ви можете редагувати сцену додаванням або вилученням Об’єктів гри (GameObject) на сцену та додаванням Компонентів (Component) до Об’єктів гри. | Для опис сцени у грі вам слід вказати відповідну сцену (Scene) на панелі перегляду проекту. Після цього сцену буде завантажено і показано на панелі сцени. На панелі перегляду нову сцену буде показано з точки зору камери. Після завантаження ви можете редагувати сцену додаванням або вилученням Об’єктів гри (GameObject) на сцену та додаванням Компонентів (Component) до Об’єктів гри. | ||
Щоб додати до сцени Об’єкт гри (GameObject), натисніть кнопку '''Додати GameObject''', розташовану на панелі інструментів. Після цього на сцену буде додано новий порожній Об’єкт гри. Якщо перед додаванням було позначено якийсь з вже створених Об’єктів гри сцени, новий об’єкт буде додано як дочірній об’єкт позначеного об’єкта. Таким чином, як ми вже обговорювали у розділі «Основи Gluon», можна будувати ієрархію елементів гри. | |||
So that you can change the values for the various Components, selecting a GameObject in the Scene view will make the properties for that object and all the Components on it show up in the Properties view, which is a scrollable, categorized list of all the various properties. | So that you can change the values for the various Components, selecting a GameObject in the Scene view will make the properties for that object and all the Components on it show up in the Properties view, which is a scrollable, categorized list of all the various properties. | ||
One of the functions which will be performed with some regularity from the Properties view is that of setting references to various Assets, for example setting the texture of a ''SpriteRenderer'', or the sound of a ''SoundEmitter''. This is done by clicking on the "..." button in the Properties view and selecting the appropriate item from the list. | One of the functions which will be performed with some regularity from the Properties view is that of setting references to various Assets, for example setting the texture of a ''SpriteRenderer'', or the sound of a ''SoundEmitter''. This is done by clicking on the "..." button in the Properties view and selecting the appropriate item from the list. | ||
Revision as of 06:01, 10 July 2010
Вступ
У цьому розділі наведено нотатки щодо різноманітних частин Gluon:
Основи Gluon
- Всі ігри, засновані на GluonEngine, створюються однаково. У цьому розділі наведено короткі відомості щодо способів роботи. Якщо у вас ще немає розуміння щодо того, як працює парадигма GameObject/Component, вам варто розпочати з читання цього розділу.
Вступ до Creator
- Після того, як ви зрозумієте базову схему побудови гри за допомогою GluonEngine, ви зможете користуватися Gluon Creator, інструментом, призначеним для побудови ігор. У цій главі описано інтерфейс користувача і прийоми роботи з цим інструментом.
Створення ігор
- Після ознайомлення з двома першими главами ви зможете розпочати створення ігор за допомогою Gluon, отже ми перейдемо саме до цієї теми. Якщо у вас виникатимуть труднощі на певних кроках і буде потрібна довідка зі специфічних питань, ви можете скористатися матеріалами цієї глави.
Основи Gluon
- Ігри, побудовані за допомогою ігрового рушія Gluon, GluonEngine, називаються Проектами ігор. Вони складаються з набору об’єктів різних типів, які працюють спільно для створення гри. Нижче наведено короткий вступ щодо структури Проекту гри. Звичайно ж, ви можете одразу почати працювати з Gluon Creator без знання структури, але ці знання значно спростять вам роботу: ви будете ознайомлені з основними термінами, ці терміни використовуються у всій документації.
Ієрархія Об’єкта гри (GameObject)
- На верхівці ієрархії об’єкта гри (GameObject) Gluon розташовано Проект гри (GameProject), на базовому рівні, вся ваша гра. У GameProject міститься одна або декілька сцен (Scenes), якими можуть бути будь-які об’єкти, від карти рівня до вікна з меню. Сцена складається з одного або декількох Об’єктів гри (GameObject). Об’єкт гри (GameObject) — ієрархічний об’єкт з інших об’єктів гри або довільної кількості компонентів. Об’єкт гри відповідає функціональному модулю сцени, наприклад, об’єкт автомобіль (Car), який може складатися з інших частин, які є самі Об’єктами гри (реактивний прискорювач або зброя). у Компонентах передбачено логічну схему, яка керує пов’язаними з ними Об’єктами гри. Компоненти може бути пов’язано з довільною кількістю Елементів (Asset). Елемент — частина даних, що зберігається на диску, наприклад, файл звукових даних або файл зображення.
Ієрархія Об’єкта гри (GameObject) складається з екземплярів GluonEngine::GameObject, має деревоподібну структуру з системою підпорядкованості, кожен елемент структури може мати довільну кількість екземплярів GluonEngine::Component. Компоненти (Component) забезпечують роботи основної частини логіки гри. Саме з причини використання компонентів у багатьох частинах гри у пакунку Gluon передбачено декілька попередньо створених компонентів (зокрема компоненти камери (Camera), обробки вхідних даних (Input), обробки сітки (MeshRenderer), обробки текстур (TextureRenderer) тощо).
З логічної точки зору таку систему було створено з метою уможливлення для програмістів примусової інкапсуляції та створення придатних для повторного використання компонентів (компоненти можна буде використати для багатьох Об’єктів гри (GameObject)). Такий поділ також призначено для зваженого відокремлення різних типів логіки, призначеної для керування кожною з частин Об’єкта гри (GameObject), а отже потенційного створення зрозумілішого, простого у читанні коду. Крім того, описана структура надає змогу створити графічний інтерфейс для керування всіма параметрами компонентів. Компоненти реалізовано як додатки, що робить код ще гнучкішим та розподіленішим.
Докладніше про компоненти
Компоненти (Component) подібні до властивостей, які можна пов’язати з Об’єктами гри (GameObject), таким компонентами є компонент показу ("render"), який робить об’єкт гри видимим, або компонент реакція на звук ("SoundListener"), який надає об’єктові можливість реагувати на звуки. Компонентами можуть бути скрипти, які керують поведінкою, пов’язаного з ними об’єкта. До всіх Об’єктів гри (GameObjects) у Gluon вбудовано властивості перетворення (Transform), які визначають розташування об’єкта, кут обертання та масштаб (звичайно ж, об’єкти, які не мають принаймні певного розташування, не дуже придатні для створення ігор). У компонентів немає властивостей перетворення (Transform), але такі властивості завжди будуть у Об’єктів гри (GameObject), з якими пов’язано відповідний компонент.
Вступ до Creator
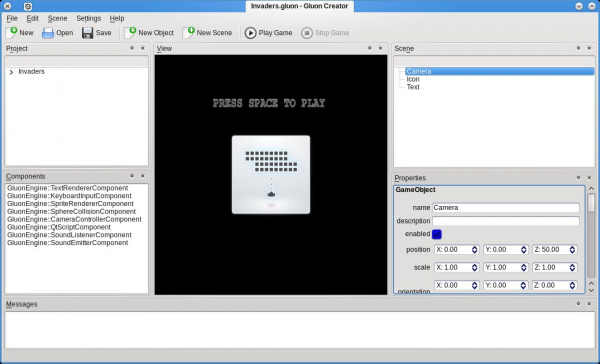
На наведеному вище зображенні показано типове компонування вікна Gluon Creator з завантаженим прикладом гри «Загарбники» (Invaders). Ось назви та опис частин вікна, впорядковані за рухом годинникової стрілки:
Проект
- У цій частині вікна буде показано всі елементи вашого проекту: звукові дані, дані тексту, скрипти та сцени.
Компоненти
- Тут наведено список попередньо визначених функціональних можливостей, які надає у ваше розпорядження Gluon Creator. Серед компонентів (Component) компоненти для відтворення звуків, реакції на звуки, компоненти керування камерою, обробки вхідних даних тощо.
Перегляд
- Тут буде показано поточну сцену з точки зону спостерігача (відеокамери).
Сцена
- Вміст поточної сцени, точніше граф вашої сцени.
Властивості
- Місце, за допомогою якого ви можете переглядати і змінювати всі параметри різноманітних компонентів, які пов’язано з об’єктами гри (GameObject) у вашій грі.
Повідомлення
- Тут буде показано діагностичні повідомлення, повідомлення про помилки скриптів та інші відомості від різноманітних компонентів.
Робота з Gluon Creator
Роботу у Gluon Creator побудовано так, щоб для створення ігор ви могли якомога більше користуватися вашою мишею. Отже додавання ресурсу (Asset) до вашого проекту можна виконати простим перетягуванням позначки файла на панель проекту з програми для керування файлами (або натисканням кнопки Додати ресурс…, розташованої на панелі інструментів). Ресурс буде скопійовано до теки проекту, після чого ви зможете використовувати його у вашій грі.
Для опис сцени у грі вам слід вказати відповідну сцену (Scene) на панелі перегляду проекту. Після цього сцену буде завантажено і показано на панелі сцени. На панелі перегляду нову сцену буде показано з точки зору камери. Після завантаження ви можете редагувати сцену додаванням або вилученням Об’єктів гри (GameObject) на сцену та додаванням Компонентів (Component) до Об’єктів гри.
Щоб додати до сцени Об’єкт гри (GameObject), натисніть кнопку Додати GameObject, розташовану на панелі інструментів. Після цього на сцену буде додано новий порожній Об’єкт гри. Якщо перед додаванням було позначено якийсь з вже створених Об’єктів гри сцени, новий об’єкт буде додано як дочірній об’єкт позначеного об’єкта. Таким чином, як ми вже обговорювали у розділі «Основи Gluon», можна будувати ієрархію елементів гри.
So that you can change the values for the various Components, selecting a GameObject in the Scene view will make the properties for that object and all the Components on it show up in the Properties view, which is a scrollable, categorized list of all the various properties.
One of the functions which will be performed with some regularity from the Properties view is that of setting references to various Assets, for example setting the texture of a SpriteRenderer, or the sound of a SoundEmitter. This is done by clicking on the "..." button in the Properties view and selecting the appropriate item from the list.
