Kubuntu/Software/Games/Steam/uk: Difference between revisions
Created page with "У вікні Konsole введіть команду <code>mkdir steam && cd steam && wget http://media.steampowered.com/client/installer/steam.d..." |
Created page with "Якщо у вас виникнуть проблеми, будь ласка, надайте відповідні дані на [https://bugs.launchpad.net/ubuntu/+source/softw..." |
||
| Line 37: | Line 37: | ||
To use a GUI, Humble Bundles '''must''' go through the Ubuntu Software Center, as in the image above. And you must have or create a Launchpad account. In addition, once you [http://support.humblebundle.com/customer/portal/articles/593564-how-to-create-an-account pay for your games on the Humble Bundle website], and click on the link from the email you receive from Humble Bundle, you must click the "Pay" button in the Software Center. However, you will not be charged again. | To use a GUI, Humble Bundles '''must''' go through the Ubuntu Software Center, as in the image above. And you must have or create a Launchpad account. In addition, once you [http://support.humblebundle.com/customer/portal/articles/593564-how-to-create-an-account pay for your games on the Humble Bundle website], and click on the link from the email you receive from Humble Bundle, you must click the "Pay" button in the Software Center. However, you will not be charged again. | ||
Якщо у вас виникнуть проблеми, будь ласка, надайте відповідні дані на [https://bugs.launchpad.net/ubuntu/+source/software-center/+bug/1008309 цій сторінці повідомлення щодо вади]. | |||
If you prefer to download the deb file, you will find the link to download in your email from Humble Bundle. It can be downloaded in your browser, or wget in the console as with Steam and then follow the above how-to for manually installing software. | If you prefer to download the deb file, you will find the link to download in your email from Humble Bundle. It can be downloaded in your browser, or wget in the console as with Steam and then follow the above how-to for manually installing software. | ||
Revision as of 14:32, 27 May 2019
Steam у Kubuntu
На сьогодні, існує три способи встановити Steam.
Графічний інтерфейс
Якщо ви надаєте перевагу графічному інтерфейсу користувача, спочатку встановіть Центр програм Ubuntu, пошукайте Steam і встановіть його («придбайте»).
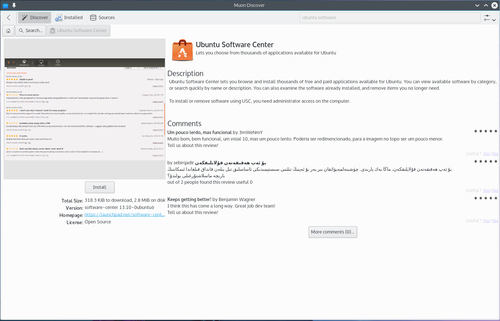
Вам доведеться зареєструватися на Launchpad, сайті, де зберігаються усі проекти програмного забезпечення Ubuntu. Якщо у вас ще немає облікового запису, ви можете його створити.
Ви отримаєте повідомлення електронної пошти із поздоровленням щодо «придбання» Steam!
Встановлення вручну
You can download the deb from http://store.steampowered.com/about/ in your browser and then follow the how-to below. The package files associated with Kubuntu have the ".deb" suffix because of Kubuntu's close relationship with the Debian GNU/Linux distribution. Individual ".deb" files can be downloaded and installed. Humble Bundles, for instance, distribute debs. Administrative privileges are required.
Настанови: просто клацніть лівою кнопкою миші на файлі «.deb», щоб започаткувати процедуру встановлення. У відповідь буде відкрито вікно запиту щодо пароля, який пов'язано із відповдіними адміністративними правами доступу.
Командний рядок
У вікні Konsole введіть команду
mkdir steam && cd steam && wget http://media.steampowered.com/client/installer/steam.deb
далі так:
sudo dpkg -i файл_пакунка.deb
вкажіть точну назву файла, який ви отримали.
Humble Bundle
To use a GUI, Humble Bundles must go through the Ubuntu Software Center, as in the image above. And you must have or create a Launchpad account. In addition, once you pay for your games on the Humble Bundle website, and click on the link from the email you receive from Humble Bundle, you must click the "Pay" button in the Software Center. However, you will not be charged again.
Якщо у вас виникнуть проблеми, будь ласка, надайте відповідні дані на цій сторінці повідомлення щодо вади.
If you prefer to download the deb file, you will find the link to download in your email from Humble Bundle. It can be downloaded in your browser, or wget in the console as with Steam and then follow the above how-to for manually installing software.
Проблеми та їхнє вирішення
Steam does not close to tray
By default, Steam makes the Close button work like minimize button. You can force it to minimize to tray when the Close button is pressed by launching Steam with STEAM_FRAME_FORCE_CLOSE=1. This will be probably fixed in the near future (see issue 1025 on GitHub).
