KGpg/en: Difference between revisions
Importing a new version from external source |
Updating to match new version of source page |
||
| Line 53: | Line 53: | ||
* [[Special:myLanguage/Concepts/OpenPGP_For_Beginners|Explanation of OpenPGP concepts for beginners]] | * [[Special:myLanguage/Concepts/OpenPGP_For_Beginners|Explanation of OpenPGP concepts for beginners]] | ||
* [ | * [https://www.gnupg.org/documentation/howtos.en.html The base software: GnuPG] | ||
* [https://docs.kde.org/stable5/en/kdeutils/kgpg/index.html '''KGpg''' manual] | |||
[[Category:Utilities]] | [[Category:Utilities]] | ||
[[Category:Security]] | [[Category:Security]] | ||
[[Category:Privacy]] | [[Category:Privacy]] | ||
Latest revision as of 11:15, 1 August 2019
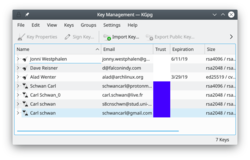 |
KGpg provides a graphical interface to gpg's commands |
GnuPG encrypts and decrypts your mail and selected files. There are many command-line options to achieve this. With KGpg the anxiety is removed - you don't have to remember any commands. KGpg can help you set up and manage your keys, import and export keys, view key signatures, trust status and expiry dates. In fact just about everything you need to do is covered by KGpg. A wizard is provided to help you set up your keys.
KGpg is integrated into Konqueror and Dolphin, where a context menu allows you to choose to encrypt a file, with or without signing.
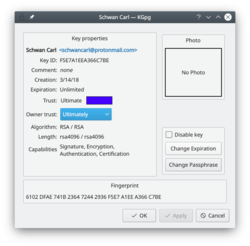 |
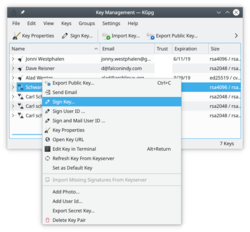 |
Extending the life of your keys
As you can see in the image above, you can extend the life of your keys using the button. Simply choose the new date from the popup calendar. To do this, however, you must have access to the private key and its pass-phrase. Without them you can do nothing.
Change your passphrase
Should you suspect your passphrase is compromised, you can change this also from the Key Properties dialogue. The button is below .
Revoking a key
If you lose your private key or think it has been compromised in some way you need to revoke it. To reliably render a key unusable you need to revoke it. Revoking is done by adding a special revocation signature to the key.
The revocation signature can be created together with the key. In this case it is stored in a separate file. This file can later be imported into the keyring and is then attached to the key rendering it unusable.
If you have not created such a detached revocation on key creation you can
create such a revocation signature at any time choosing , optionally importing it to your keyring immediately.
A full illustrated manual helps you through some details.
If you are not in a position to physically verify the identity of your contacts you should especially read the key-signing section which explains the benefits of local-signing.
Tutorials
- Verify GPG signatures with KGpg inside Dolphin (Source Peertube instance: peertube.mastodon.host)



