KWin/pt-br: Difference between revisions
Created page with "== Mais Informações ==" |
Created page with "* [https://pt.wikipedia.org/wiki/KWin Wikipedia] * [https://wiki.archlinux.org/index.php/Window_manager_(Portugu%C3%AAs) Gerenciador de janelas] (Wiki do Arch Linux) * Speci..." |
||
| Line 118: | Line 118: | ||
== Mais Informações == | == Mais Informações == | ||
* [https:// | * [https://pt.wikipedia.org/wiki/KWin Wikipedia] | ||
* [https://wiki.archlinux.org/index.php/ | * [https://wiki.archlinux.org/index.php/Window_manager_(Portugu%C3%AAs) Gerenciador de janelas] (Wiki do Arch Linux) | ||
* [[Special:myLanguage/Tutorials/Using Other Window Managers with Plasma|Using Other Window Managers with Plasma]] | * [[Special:myLanguage/Tutorials/Using Other Window Managers with Plasma|Using Other Window Managers with Plasma]] | ||
[[Category:Desktop]] | [[Category:Desktop]] | ||
Revision as of 21:00, 11 February 2020
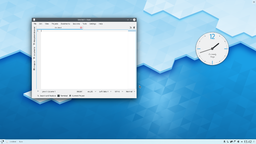 |
O gerenciador de janelas seguro e flexível para KDE Plasma, agora com efeitos!. |
Descrição das funcionalidades
- Estável e seguro
- Composição, efeitos em 3D
- Configuração fácil
- Eficiência melhorada
KWin (pronunciado "kwin" em uma palavra) é o gestor de janelas do KDE Plasma Desktop. Dá a você um completo controle sobre suas janelas, assegurando-se de que não estão no meio de suas tarefas, senão ajudando você com elas. Imprime a decoração das janelas, a barra superior da cada janela com botões (configuráveis) como fechar, maximizar e minimizar. Também se encarrega da colocação das janelas e das mudanças entre elas.
KWin é compatível com composição, que consiste em utilizar efeitos 3D para manejar suas janelas. Isto pode fazer que o gerenciamento de janelas seja mais suave, fácil, eficiente e natural. Os requisitos de hardware são muito modestos e praticamente todos os sistemas modernos desde 2002 são compatíveis. Ainda há alguns problemas com certos hardware, poderá encontrar mais informação sobre isto no techbase
Características práticas
Clique com o botão direito na decoração de uma janela ou use Preferências do Sistema para acessar à nova e mais singela configuração do KWin. Aqui você pode ativar efeitos para gerenciar suas janelas de forma mais eficiente. Por exemplo, pode usar Apresenta as janelas como efeito para a mudança de janelas. Em lugar de mostrar ícones ou pré-visualizações muito pequenas de suas aplicações, organiza-as em uma rede de forma que possa eleger e adequada rapidamente. Só tem que usar as teclas Alt-Tab e manter pressionada a tecla Alt. Agora pode usar a tabulação para mudar entre as janelas ou ativar usando o mouse. Ao pressionar as teclas Alt-Tab rapidamente se mostrará a janela seguinte na fila, igual anteriormente.
Se o seu servidor X é compatível com o compositing, ativá-lo é tão simples como abrir a Preferências do sistema, Abra o módulo , e habilite e marque a lacuna . Configurações mais avançadas do composite (como Usar VSync, Representação direta, tipo de composição) estão disponíveis no diálogo . Para personalizar o comportamento dos efeitos do KWin abra os diálogos , e escolha o plugin que queira utilizar. Por favor, tenha em conta que só um subconjunto de plugins funciona com a composição XRender. Para uma experiência completa é necessário utilizar o modo OpenGL.
Usando um motor físico, o KWin proporciona às suas janelas uma sensação mais natural. Foram adicionados novos efeitos de área de trabalho como o Cube na seleção de Desktop e o Magic Lamp no minimizador de tela. Melhorias nos efeitos existentes tornam o gerenciamento de janelas mais suave do que nunca. A KWin viu muitas melhorias de desempenho para habilitar esses efeitos mesmo em hardware de baixo custo. Verificações elaboradas foram criadas para garantir que usuários com hardware de baixo custo não recebam uma configuração inutilizável. O KWin detecta os recursos do hardware e, se necessário, dimensiona os seus efeitos com facilidade. Você pode assumir o controle e desabilitar essas verificações ou alterar configurações como a velocidade global de animação para ajustar sua experiência. Quando o seu computador estiver sob carga pesada, o KWin desativará automaticamente a composição temporariamente para manter as coisas funcionando sem problemas. Ele irá notificá-lo se o fizer, e você pode reativar a composição pressionando Shift+Alt+F12. Finalmente, o suporte para o gerenciamento de múltiplas telas foi melhorado em KWin usando a nova biblioteca Kephal. Você pode mover as janelas maximizadas entre telas Xinerama e a adição de telas externas é feita corretamente.
Maiores informações sobre o que se introduziu no KDE SC 4.2 podem ser encontrados no seguinte link:
Tutoriais
Ter uma aplicação que inicie sempre com um tamanho e posição específicos

Às vezes a posição na tela de uma aplicação é vital para sua comodidade, então use de modo que a flexibilidade do KWin possa assegurar à você que sempre esteja onde você queira.
Coloque a janela onde queira que se abra, depois clique com o botão direito na barra do título, escolha . Isto abrirá uma janela de configuração, com as entradas necessárias já modificadas. Todo o que precisa fazer agora é selecionar a aba e marcar a e o . Ok - Você terminou!
Script do gerenciador de janelas a partir da linha de comando
Use o utilitário WMIface.
Personaliza a posição dos botões da barra de título

Dê uma olhada na guia . As opções abertas para você podem depender da sua distribuição ou tema, e está claro que há mais por vir.
Para simplesmente mover as coisas ao seu redor, trabalhe com a barra de título da amostra - essa é a barra azul escura com um grande KDE nela. Arraste os ícones para onde você deseja vê-los.
Você pode achar que você tem outros ícones disponíveis para você. Um círculo indica que o botão irá definir essa janela em todos os desktops. Outro ícone que você pode achar útil é Shade - alternar entre roll up (barra de títulos somente visível) e view normal. Esses ícones são adicionados arrastando-se da janela de descrição de texto para a barra de título específica - apenas posicione-os como quiser usá-los.
Se caso preferir um desktop clássico, ao estilo do KDE3

|
| Mudar a Área de Trabalho tradicional |
Clique com o botão direito na área de trabalho - selecione (ou , em algumas distros). Altere o de para . A área de trabalho inteira agora é uma visualização de pasta e outro clique com o botão direito do mouse na área de trabalho permitirá que você selecione . Defina a lista de pastas para o diretório que você deseja usar como sua área de trabalho.
Abrir aplicações diretamente em um desktop diferente
Utilize o comando:
kstart5 --desktop 4 kate
Uso com telas pequenas (por exemplo, Netbooks)
Faça a decoração das janelas menores

. Duas boas opções aqui:

- Usando o estilo padrão (Breeze), selecione e defina para ou .
- Usando um outro estilo, com decorações menores de janelas.
Ambas as rotas lhe darão títulos e bordas finos e funcionais.
Alterar as fontes de base
Em muitos netbooks, a tela é muito clara, de modo que a leitura de fontes muito menores do que o esperado é viável. No Acer Aspire One, eu acho 8 pontos uma boa configuração de base.
Fazer o Firefox usar fontes menores
Experimentação com não trouxe resultados satisfatórios. Faça isso em vez disso. Faça o download e instale o gtk-chtheme aqui. Usando essa ferramenta, você pode definir um tamanho de fonte específico ou, melhor ainda, informá-lo para usar as configurações da área de trabalho do KDE. Isso funcionará com o Firefox e com os aplicativos gtk que você usa.
As opções de agregação do KMail ocupam muito espaço
Veja este FAQ para mudar isso.
As dicas de ferramentas de lista de pastas do KMail ocultam muitos nomes de pastas
Veja este FAQ para mudar este comportamento.
Galeria
A Galeria contém várias capturas de tela de desktops e efeitos passados e presentes.
Solução de problemas de gráficos
Curar problemas gráficos depende de saber os drivers corretos para sua placa gráfica. Saiba mais sobre isso na página Performance dos Efeitos da Área de Trabalho
Definindo Regras da Janela
Há um tutorial sobre como definir suas próprias regras para o comportamento de janelas específicas nas páginas Regras do KWin
Mais Informações
- Wikipedia
- Gerenciador de janelas (Wiki do Arch Linux)
- Using Other Window Managers with Plasma
