KMail/Account Wizard/de: Difference between revisions
Appearance
< KMail
Created page with "{{Note/de|Wenn Sie GMail mit der Bestätigung in 2 Schritten verwenden, dann müssen Sie ein anwendungsspezifisches Passwort mit den GMail-Sicherheitseinstellungen erzeugen u..." |
Created page with "*'''Art des Postfachs auswählen''' Dieser Schritt erscheint nur, wenn der Assistent die Art des Postfachs nicht automatisch ermitteln kann. Wählen Sie die Art des Postfachs..." |
||
| Line 16: | Line 16: | ||
{{Note/de|Wenn Sie GMail mit der Bestätigung in 2 Schritten verwenden, dann müssen Sie ein anwendungsspezifisches Passwort mit den GMail-Sicherheitseinstellungen erzeugen und dieses Passwort in das Passwortfeld eintragen. }} | {{Note/de|Wenn Sie GMail mit der Bestätigung in 2 Schritten verwenden, dann müssen Sie ein anwendungsspezifisches Passwort mit den GMail-Sicherheitseinstellungen erzeugen und dieses Passwort in das Passwortfeld eintragen. }} | ||
*''' | *'''Art des Postfachs auswählen''' Dieser Schritt erscheint nur, wenn der Assistent die Art des Postfachs nicht automatisch ermitteln kann. Wählen Sie die Art des Postfachs aus der Liste aus. (Falls Sie sich nicht sicher sind müssen Sie ggf. mit ihrem E-Mail-Anbieter Kontakt aufnehmen.) Falls ihre Postfachart nicht in der Auflistung enthalten ist, klicken Sie bitte auf <menuchoice>Im Internet nach weiteren suchen</menuchoice>. Nachdem Sie die Postfachart ausgewählt haben, klicken Sie auf den <menuchoice>Weiter</menuchoice>-Knopf und Sie gelangen zum '''Persönliche Einstellungen'''-Schritt. | ||
*'''Provide personal data''' screen will show again with the server details it found if the wizard was successful at determining the account type. Click the <menuchoice>Create Account</menuchoice> button, and it will set up the account. Click the <menuchoice>Finish</menuchoice> to complete the wizard and close the window. | *'''Provide personal data''' screen will show again with the server details it found if the wizard was successful at determining the account type. Click the <menuchoice>Create Account</menuchoice> button, and it will set up the account. Click the <menuchoice>Finish</menuchoice> to complete the wizard and close the window. | ||
Revision as of 17:37, 6 October 2020
Postfach-Assistent
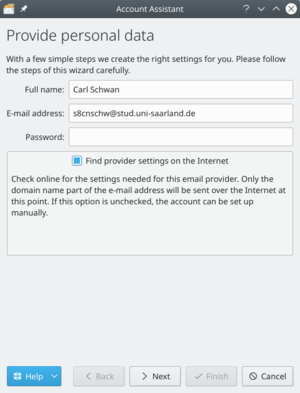
Bei ihrem ersten Start von KMail werden Sie von dem Postfach-Assistenten begrüßt.
Der Assistent führt Sie durch den Prozess der Erstellung eines neuen E-Mail-Postfachs. Die folgenden Schritte hängen stark davon ab wie viel der Assistent automatisch ermitteln kann. Unten folgt ein Überblick über die Schritte, die ihnen bei der Verwendung des Postfach-Assistenten begegnen können.
- Persönliche Daten angeben ist der erste Schritt des Assistenten. Er fragt die wesentlichen Informationen für das Postfach ab: , und das . Standardmäßig ist der Harken bei gesetzt. Der Assistent wird also versuchen die benötigten Informationen zum Einrichten direkt vom Server des E-Mail-Anbieters zu erhalten. Entfernen Sie den Harken, wenn Sie ein fortgeschrittener Nutzer sind und Sie die erweiterten Einstellungen selbst vornehmen möchten. Klicken Sie auf den -Knopf, wenn Sie fertig sind.
- Art des Postfachs auswählen Dieser Schritt erscheint nur, wenn der Assistent die Art des Postfachs nicht automatisch ermitteln kann. Wählen Sie die Art des Postfachs aus der Liste aus. (Falls Sie sich nicht sicher sind müssen Sie ggf. mit ihrem E-Mail-Anbieter Kontakt aufnehmen.) Falls ihre Postfachart nicht in der Auflistung enthalten ist, klicken Sie bitte auf . Nachdem Sie die Postfachart ausgewählt haben, klicken Sie auf den -Knopf und Sie gelangen zum Persönliche Einstellungen-Schritt.
- Provide personal data screen will show again with the server details it found if the wizard was successful at determining the account type. Click the button, and it will set up the account. Click the to complete the wizard and close the window.
- Personal Settings screen will show if you had to enter your account type. Verify that your information is correct on this page. Select if you want your messages available when you do not have an Internet connection (IMAP only). Click the button once finished.
Your account will then be set up, and you can click the button to complete the wizard and close the window.

