Tips/Take screenshots faster with Spectacle using shortcuts: Difference between revisions
Simplify text to make it more straight-forward |
|||
| Line 1: | Line 1: | ||
==Introduction== | ==Introduction== | ||
KDE Plasma offers a simple yet powerful screenshotting tool called Spectacle, and here you’ll learn how you can capture your screen using super convenient shortcuts. | |||
{{Note|While reading this tutorial, you might get confused when we mention the Meta key. In Plasma, the Meta Key is what you might know as the Super, Start, Windows, or Command key. If you have trouble finding it, it’s the key that sits between <keycap>Ctrl</keycap> and <keycap>Alt</keycap> on most keyboards.}} | {{Note|While reading this tutorial, you might get confused when we mention the Meta key. In Plasma, the Meta Key is what you might know as the Super, Start, Windows, or Command key. If you have trouble finding it, it’s the key that sits between <keycap>Ctrl</keycap> and <keycap>Alt</keycap> on most keyboards.}} | ||
| Line 31: | Line 26: | ||
Finally, if you want to capture everything on your screen, press <keycap>Shift+PrintScreen</keycap>. | Finally, if you want to capture everything on your screen, press <keycap>Shift+PrintScreen</keycap>. | ||
[[File:Kde screenshot desktop.png|frame|center| | [[File:Kde screenshot desktop.png|frame|center|KDE Plasma Desktop]] | ||
===Take screenshots without a keyboard=== | ===Take screenshots without a keyboard=== | ||
| Line 39: | Line 34: | ||
After you capture your screen, you can either take a new screenshot with different settings by clicking on the <menuchoice>Take a New Screenshot</menuchoice> button or save the one you made by clicking on the <menuchoice>Save As…</menuchoice> button and selecting where you want to save it to: | After you capture your screen, you can either take a new screenshot with different settings by clicking on the <menuchoice>Take a New Screenshot</menuchoice> button or save the one you made by clicking on the <menuchoice>Save As…</menuchoice> button and selecting where you want to save it to: | ||
[[File:Save screenshot spectacle kde.png|frame|center | [[File:Save screenshot spectacle kde.png|frame|center]] | ||
If you do happen to have a keyboard, you can press <keycap>PrintScreen</keycap> to open Spectacle as well. | If you do happen to have a keyboard, you can press <keycap>PrintScreen</keycap> to open Spectacle as well. | ||
Revision as of 22:53, 23 June 2022
Introduction
KDE Plasma offers a simple yet powerful screenshotting tool called Spectacle, and here you’ll learn how you can capture your screen using super convenient shortcuts.
Taking screenshots with Spectacle
Capture a specific window
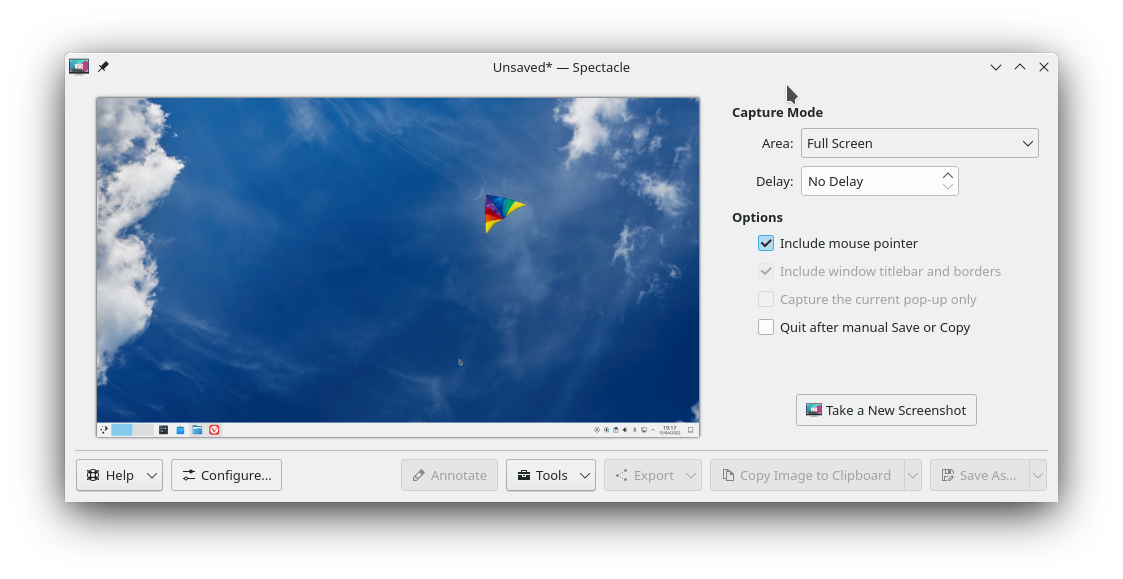
If you want to take a screenshot of a specific window, there are two shortcuts you can use.
To capture the active window, just press Meta+PrintScreen.
If you want to capture the window under the cursor, press Meta+Ctrl+PrintScreen.
Doing any of those with Spectacle closed will automatically save your screen capture to your Pictures folder. With it open, it will update the picture in Spectacle’s window.
Screenshot with a rectangular selection
Pressing Meta+Shift+PrintScreen will bring up the rectangular selection. You can then click and drag to select a rectangular region of the screen and press Enter to take the screenshot. If you want to cancel, you can also press Esc.
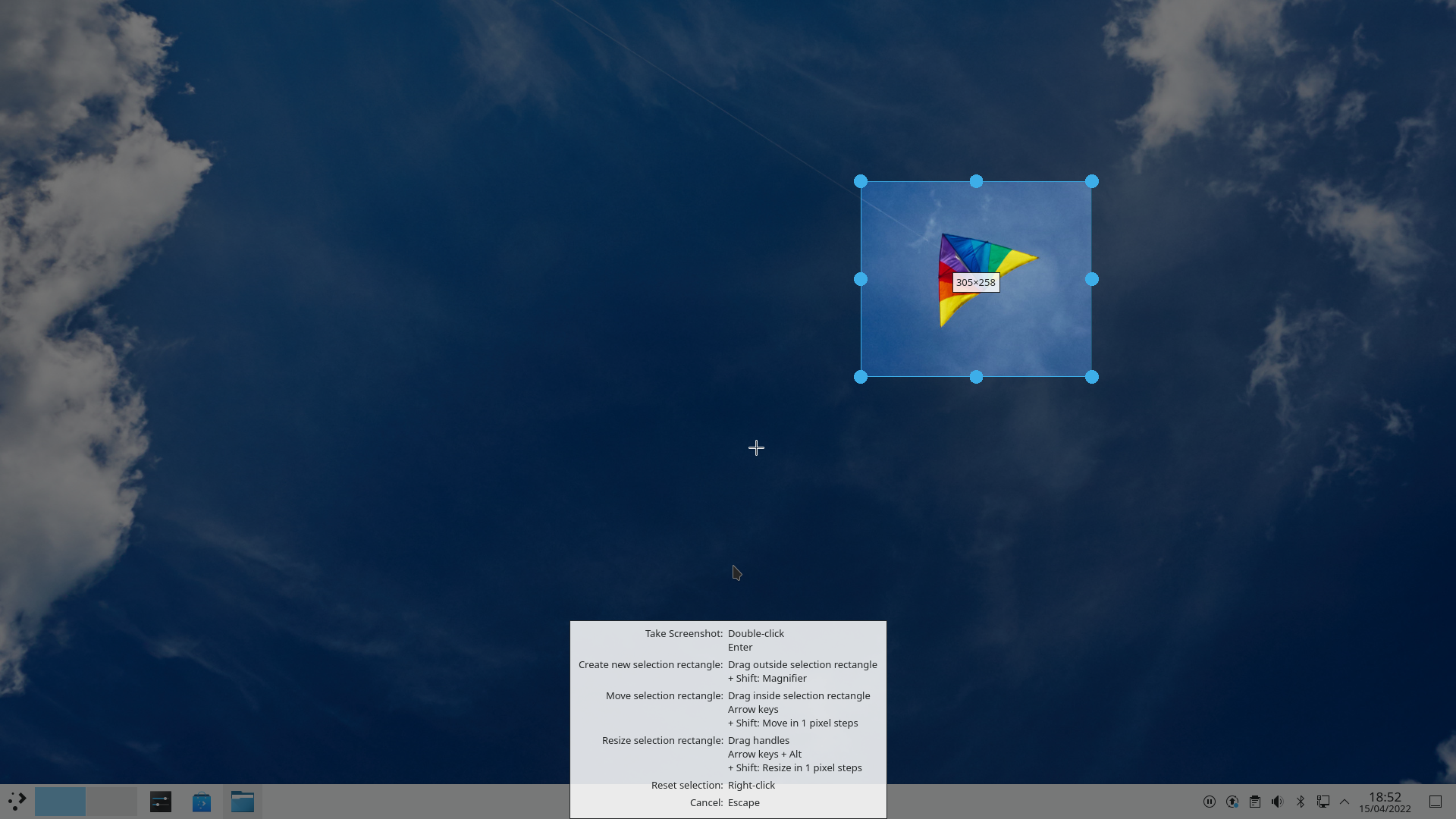
Capture the entire desktop
Finally, if you want to capture everything on your screen, press Shift+PrintScreen.
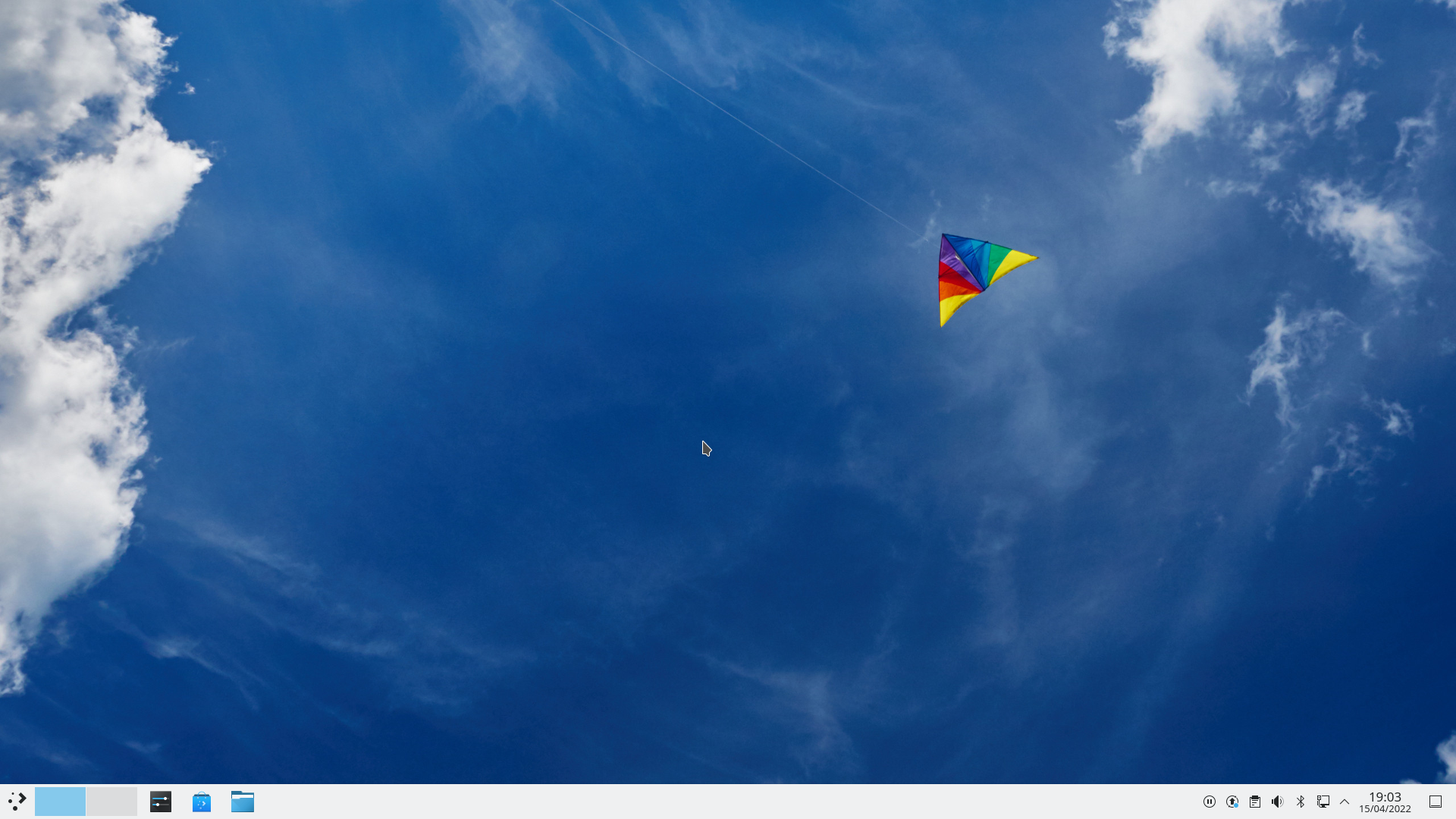
Take screenshots without a keyboard
If you’re on a device without a keyboard, like a Steam Deck, you can still take screenshots without a keyboard. To take a screenshot, you can simply open Spectacle from the Application Launcher which is usually the icon at the bottom left corner of your screen. Spectacle will take a screenshot based on the last used settings.
After you capture your screen, you can either take a new screenshot with different settings by clicking on the button or save the one you made by clicking on the button and selecting where you want to save it to:
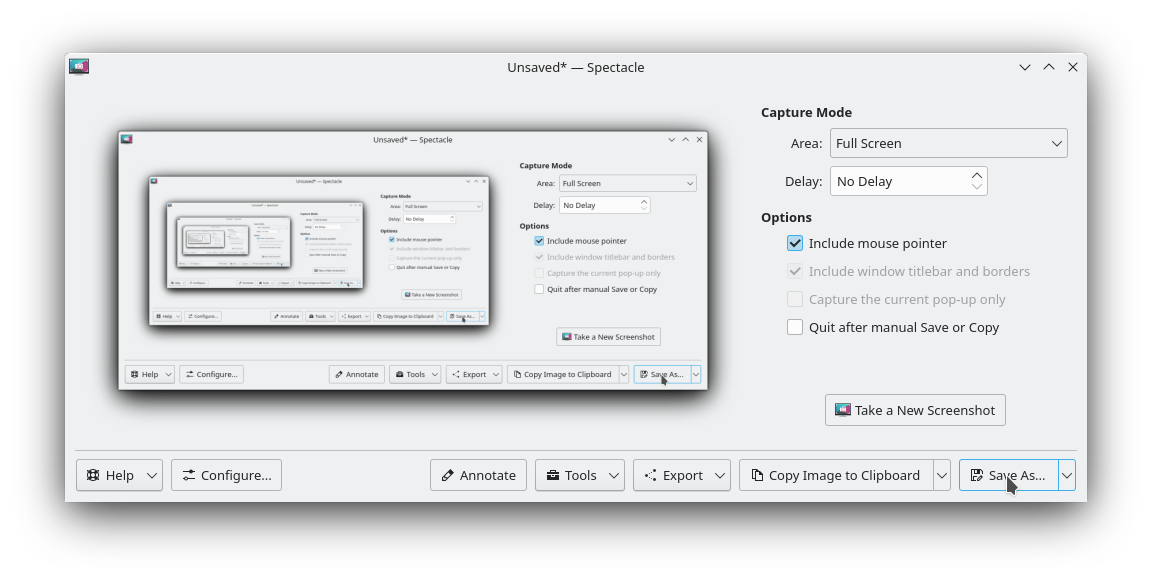
If you do happen to have a keyboard, you can press PrintScreen to open Spectacle as well.
See how fast you can capture your screen using keyboard shortcuts in KDE Plasma? That’s only the tip of the iceberg though. You can also customize the shortcuts, annotate over pictures, share, and even print.
If you want to read more tips and tricks, you can follow KDE on Social Media:
Facebook
Twitter
Mastodon
YouTube
LinkedIn

